PPT如何制作动画标题栏, PPT如何制作动画标题栏?最近有用户想让自己的PPT文档内容看起来很有动感,所以想重新设计标题栏,做成动画标题栏。他们应该怎么做?下面小编为大家介绍PPT动画标题栏的制作方法。
让我们一起来看看。
具体操作如下:
插入-形状-椭圆-按shift画一个正圆。
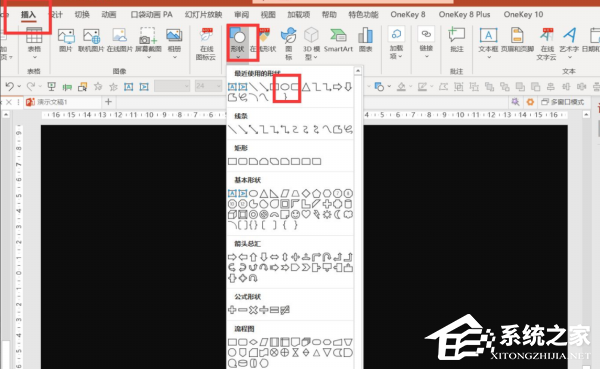
右键单击圆形设置形状格式-无填充-实线-白色-1磅宽。
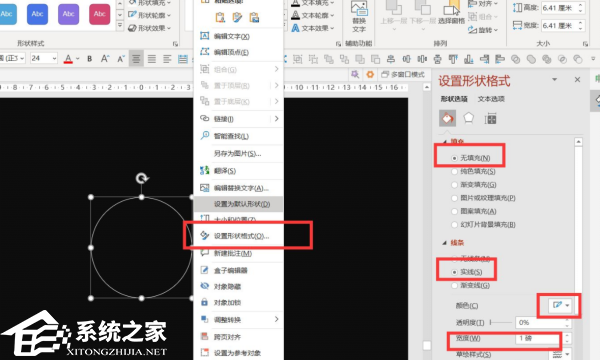
按Ctrl D复制圆-缩小圆并重新定位-选择所有圆-形状格式-合并形状-合并。
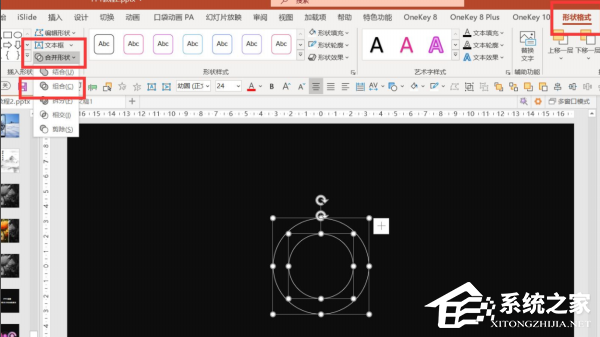
插入-形状-矩形。
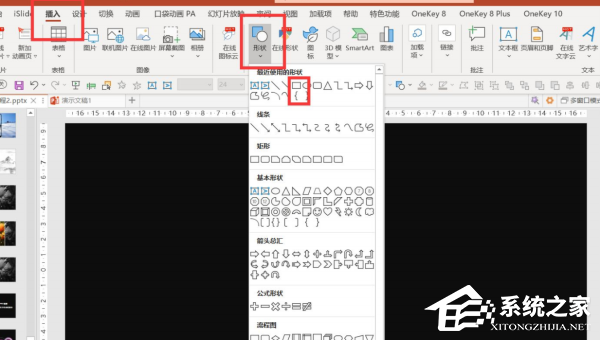
画一个矩形-把圆切成两半-按住Ctrl先点圆,然后矩形-形状格式-合并形状-切断。
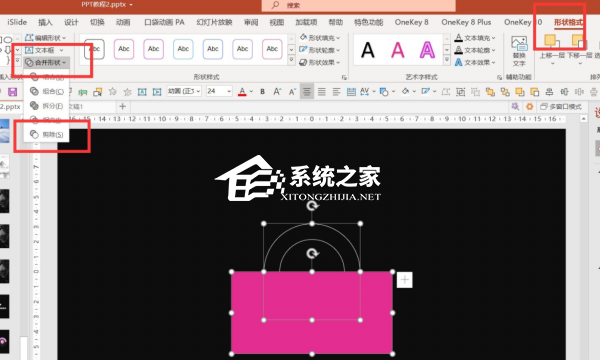
按Ctrl D复制半圆形状格式-旋转-垂直翻转-移动到合适的位置。
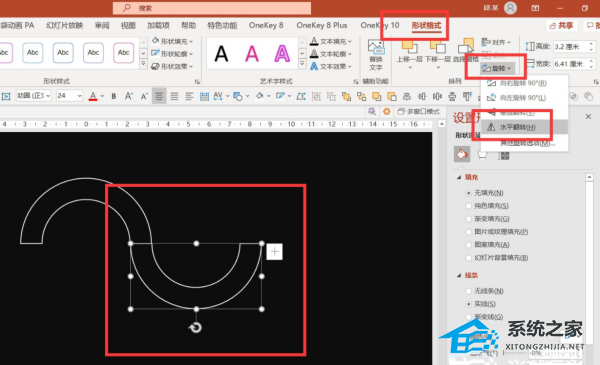
复制更多并选择这个位置-选择所有形状-形状格式-合并形状-合并。
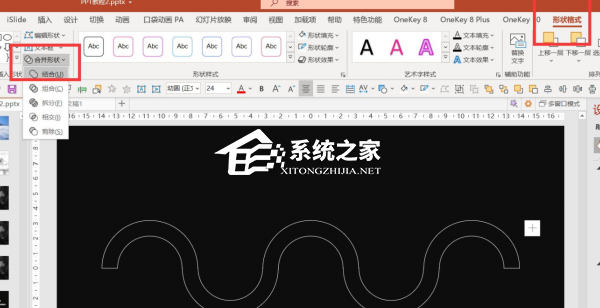
按Ctrl D复制两组形状-一组放在一边-另一组设置调整位置-选择两组形状-形状格式-合并形状-合并-调整线条透明度到70%左右。
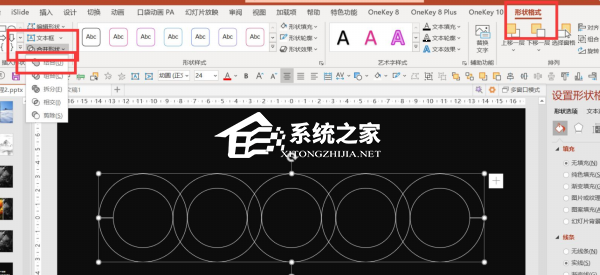
单击渐变填充-为形状添加渐变颜色。
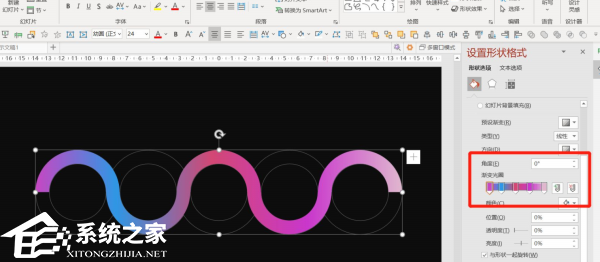
点击动画-效果选项:从左边-持续时间2秒。
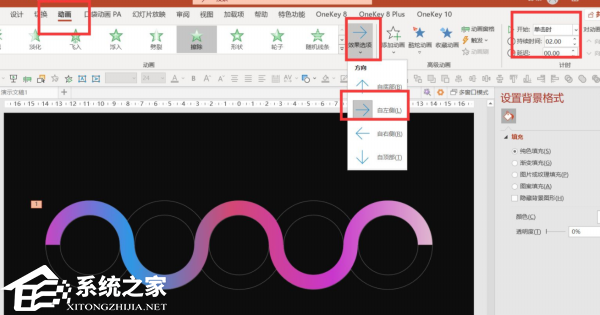
继续插入几个圆,调整位置——插入一些图标——点击预览看效果。
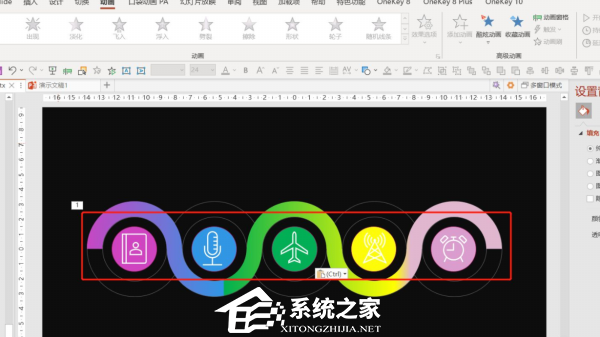
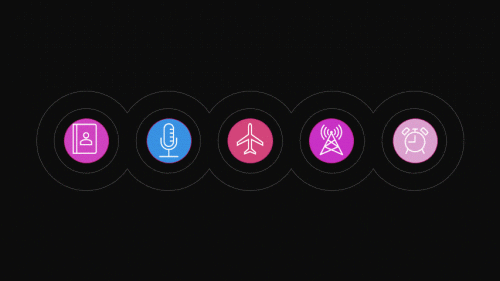
PPT如何制作动画标题栏,以上就是本文为您收集整理的PPT如何制作动画标题栏最新内容,希望能帮到您!更多相关内容欢迎关注。





