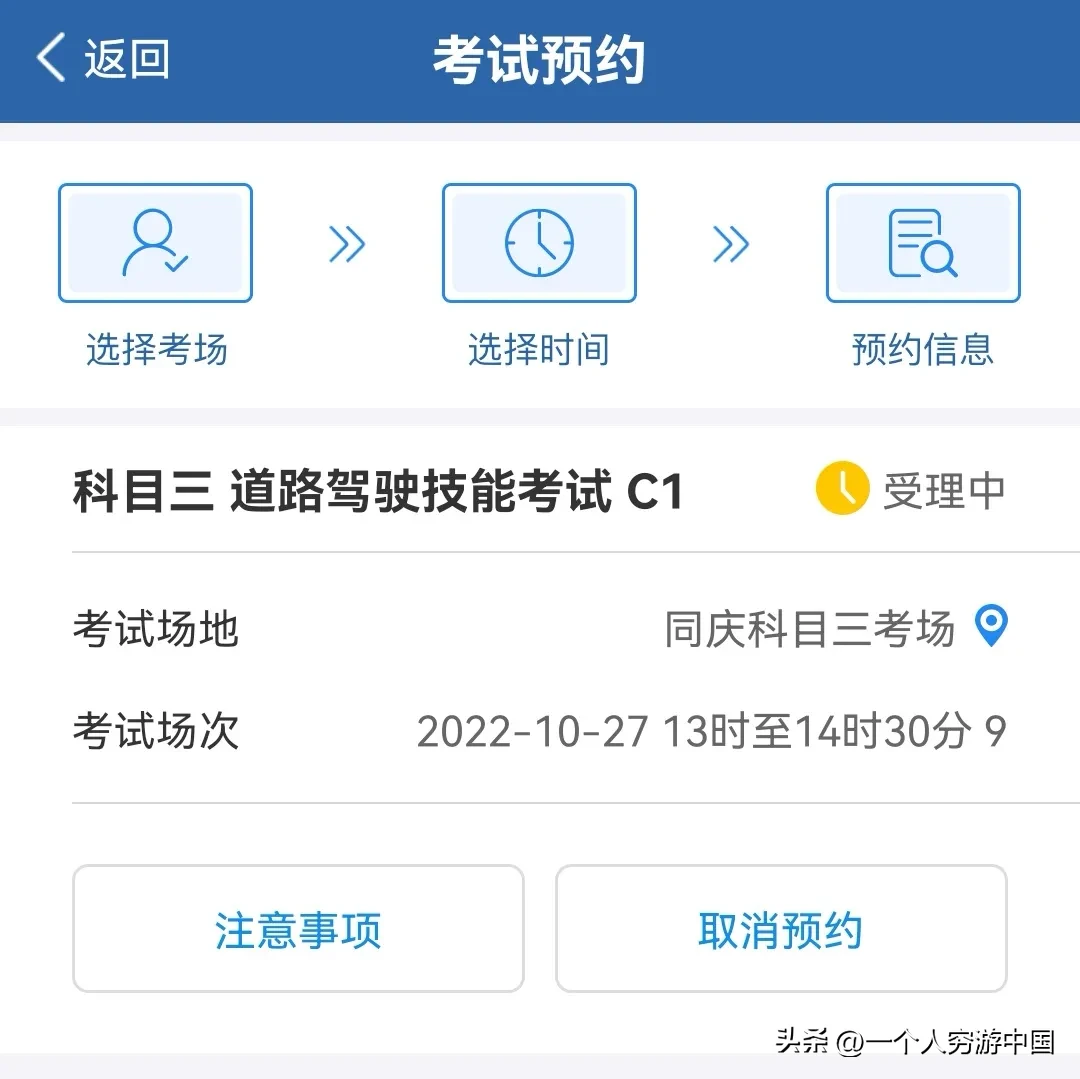Word中如何插入多个文档的合并,在使用Microsoft Word处理文档时,经常会遇到需要将多个文档合并为一个的情况。无论是合并多个章节的文档,还是合并多个团队成员的工作报告,Word都提供了便捷的插入多个文档的功能。本文将详细介绍Word中如何插入多个文档的合并,帮助读者提高工作效率。
Word中如何插入多个文档的合并
方法一:使用复制粘贴功能
首先,在Word中打开待合并的源文件和目标文件。
1. 在源文件中选中想要合并的内容,通过Ctrl+C快捷键或右键菜单中的复制选项将内容复制到剪贴板。
2. 切换到目标文件,将光标移动到想要插入合并内容的位置,通过Ctrl+V快捷键或右键菜单中的粘贴选项将内容粘贴到目标文件。
3. 重复以上步骤,将所有源文件的内容逐一插入到目标文件中。
这种方法适用于简单的合并操作,但对于大量文档或复杂的排版要求,可能会造成格式错乱或内容丢失的问题。
方法二:使用“插入”功能
Word提供了更方便的“插入”功能,可以插入多个文档到目标文件中,并保持原文档的格式和样式。
1. 打开目标文件,在菜单栏中选择“插入”选项。
2. 在弹出的菜单中选择“对象”后点击“文档”选项。
3. 在弹出的对话框中选择要插入的源文件,点击“插入”按钮。
4. 按照需要选择“链接到文件”或“嵌入内容”的选项,然后点击“确定”按钮。
5. 重复以上步骤,将所有源文件插入到目标文件中。
通过这种方法插入的文档会自动保持源文件的格式和样式,且不会造成内容丢失的问题。
方法三:使用“合并文档”功能
Word的高级功能还包括了“合并文档”,可以一次性合并多个文档并自动进行编号和排版。
1. 打开目标文件,在菜单栏中选择“参考资料”选项卡。
2. 在“参考资料”选项卡中选择“插入文档”按钮。
3. 在弹出的对话框中选择要合并的源文件,点击“合并”按钮。
4. Word会自动将源文件合并到目标文件中,并按照预设的规则进行编号和排版。
使用“合并文档”功能可以方便快捷地合并多个文档,并且自动完成编号和排版的工作。
方法四:使用第三方插件
除了Word本身提供的功能,还有许多第三方插件可以帮助用户更轻松地进行文档合并操作。
1. 在Word中点击菜单栏的“文件”选项,选择“选项”。
2. 在弹出的对话框中选择“添加-扩展功能”选项,然后点击“转到”按钮。
3. 在Microsoft Office插件市场中搜索“文档合并”或“多文档插入”等关键词,选择适合的插件并点击“添加”按钮。
4. 安装插件后,按照插件的使用说明进行操作,即可实现多个文档的合并。
使用第三方插件可以提供更多高级的功能,例如批量合并文档、批量修改格式等,能够满足更复杂的合并需求。
总结
无论是通过复制粘贴、使用“插入”功能还是通过“合并文档”或第三方插件,Word都提供了多种方法供用户插入多个文档的合并。选择合适的方法可以大大提高工作效率,减少重复工作的时间和劳动。