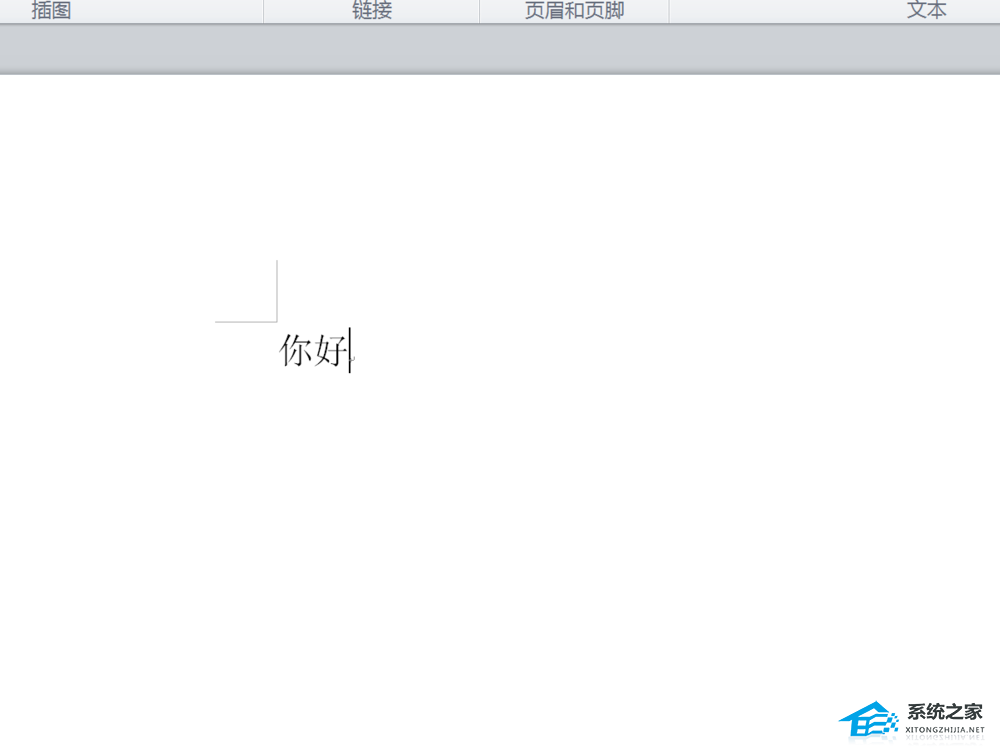Word中如何插入目录,Word是一款非常常用的办公软件,它不仅可以编辑文档、制作简历,还可以制作报告和论文。而在制作长篇文档时,特别是书籍和报告,目录是不可或缺的一个部分。目录可以让读者快速了解文档的结构,并方便地跳转到感兴趣的部分。那么如何在Word中插入目录呢?下面我将为大家详细介绍。
Word中如何插入目录
第一步:使用标题样式
在制作目录之前,我们需要先为文档的各个部分使用合适的标题样式。在Word中,标题样式用于标识文档的不同层级,包括一级标题、二级标题等。使用标题样式有两个好处:一是可以让文档结构清晰,二是可以方便地生成目录。
要使用标题样式,首先需要将要设置为标题的文本选中,然后在工具栏或菜单栏中选择合适的标题样式。可以使用快捷键 Ctrl+Alt+数字键(如1、2、3)来快速设置标题样式。
第二步:插入目录
完成了文档中的标题样式设置后,就可以插入目录了。Word提供了自动目录功能,可以根据文档中的标题自动生成目录。
在插入目录的位置,将光标放置到合适的位置,然后在菜单栏中选择“引用”选项卡,点击“目录”按钮即可看到目录下拉菜单。Word提供了多种不同的目录样式,可以根据需要选择合适的样式。
选择目录样式后,Word会根据文档中的标题样式自动创建目录。目录中会包含文档中的一级标题、二级标题等,还会自动生成页码。如果在编辑过程中文档结构发生变化,只需要右击目录,选择“更新域”即可更新目录的内容。
插入目录后,还可以对目录进行进一步的格式调整。可以使用“目录”按钮下的“自定义目录”选项对目录进行个性化设置,例如修改字体、调整缩进等。
第三步:修改目录样式
Word的自动目录功能提供了多种目录样式供选择,但有时候可能需要自定义目录样式以满足特定的需求。
要修改目录样式,可以使用“目录”按钮下的“自定义目录”选项。在自定义目录对话框中,可以调整目录的层级结构、字体样式、缩进等属性。还可以选择是否显示页码和目录项之间的连接符号。
点击“确定”后,Word会根据自定义的样式重新生成目录。如果在编辑过程中需要修改目录样式,只需要再次打开“自定义目录”对话框进行调整即可。
总结
插入目录是Word中非常常用的功能之一,特别适用于制作长篇文档、书籍和报告。通过使用合适的标题样式和自动目录功能,可以轻松地生成清晰、易于导航的目录。
Word中如何插入目录,希望本教程对大家有所帮助,如有疑问请留言。