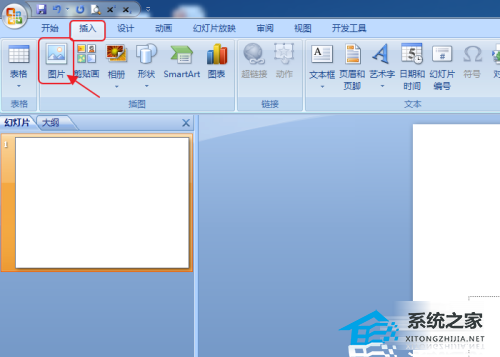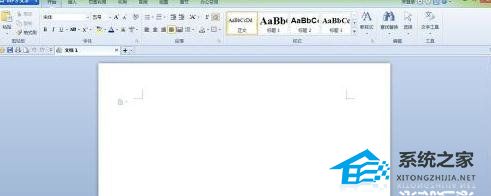Word排版技巧:如何调整行距和段落间距,在日常使用微软的办公软件Word进行文档排版时,我们经常会遇到需要调整行距和段落间距的情况。良好的排版能够提升文档的可读性和美观度,让读者更轻松地阅读和理解文档内容。本文将详细介绍如何在Word中调整行距和段落间距,让你的文档更加专业和出色。
Word排版技巧:如何调整行距和段落间距
一、调整行距
行距指的是每一行之间的垂直间距,它对于文档的排版和阅读体验有着重要的影响。Word提供了多种方式来调整行距。
1. 使用行距选项
Word的行距选项位于段落对话框的“间距”选项卡中。你可以通过以下步骤进行调整:
1、选中需要调整行距的段落。
2、点击“布局”选项卡的“段落”组中的“对话框启动器”按钮,打开段落对话框。
3、在段落对话框的“间距”选项卡中,找到“行距”部分。
4、在行距下拉菜单中选择你需要的行距值,或者在“多倍行距”框中手动输入数值。
5、点击“确定”按钮,应用更改。
2. 使用快捷键
除了使用行距选项,你还可以使用快捷键来调整行距。常用的快捷键包括:
6、Ctrl+1:单倍行距
7、Ctrl+2:1.5倍行距
8、Ctrl+5:两倍行距
通过按下对应的快捷键,你可以快速地切换不同的行距。
二、调整段落间距
段落间距指的是段落之间的垂直间距,它对于文档的整体排版效果起着重要的作用。Word同样提供了多种方式来调整段落间距。
1. 使用段落对话框
段落对话框中的“间距”选项卡同样可以用于调整段落间距。你可以按照以下步骤进行操作:
1、选中需要调整段落间距的段落。
2、点击“布局”选项卡的“段落”组中的“对话框启动器”按钮,打开段落对话框。
3、在段落对话框的“间距”选项卡中,找到“段前”和“段后”部分。
4、在对应的框中输入你需要的段前和段后间距数值。
5、点击“确定”按钮,应用更改。
2. 使用快捷键
除了段落对话框,你还可以使用快捷键来调整段落间距。常用的快捷键包括:
6、Ctrl+0:清除段落格式
7、Ctrl+0(按两次):添加一行的段前和段后间距
8、Ctrl+0(按三次):添加段落的段前和段后间距
通过按下对应的快捷键,你可以快速地调整段落间距。
三、示例和建议
以下是一些示例和建议,可以帮助你更好地调整行距和段落间距:
1. 适当增加行距:
适当增加行距可以让文档更易读,特别是对于长段落或篇幅较长的文档来说。不过,过大的行距会导致文档变得冗长,降低版面利用率。因此,在调整行距时要权衡清晰度和版面紧凑度。
2. 使用样式:
Word提供了丰富的样式库,你可以利用样式来统一行距和段落间距。通过使用样式,你可以在整个文档中保持一致的排版效果,提高文档的专业度。
3. 避免过多空白:
过多的行距和段落间距会在视觉上产生空白,降低文档的紧凑度。在调整行距和段落间距时要注意避免过多的空白,保持文档的紧凑性。
Word排版技巧:如何调整行距和段落间距,通过掌握调整行距和段落间距的技巧,你可以打造出专业且出色的文档。这些技巧不仅适用于Word,也可以应用在其他排版软件中。希望本文对你有所帮助!