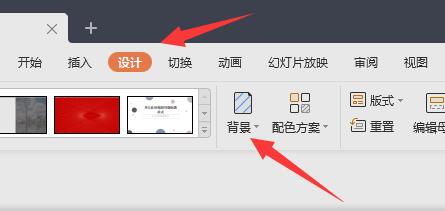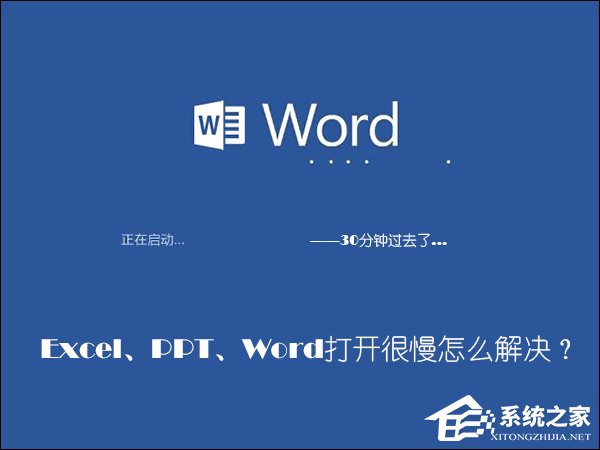Excel如何按条件格式化单元格,Excel是一款功能强大的办公软件,广泛应用于数据分析、报表制作和项目管理等领域。在日常工作中,我们经常需要根据一定的条件对Excel表格中的数据进行格式化,以使数据更加直观、易读。本文将详细介绍如何使用Excel按条件格式化单元格。
Excel如何按条件格式化单元格
条件格式化的概念
条件格式化是Excel中一种强大的数据处理工具,能够根据特定的条件为单元格中的数据应用格式化效果,例如改变背景颜色、字体颜色、加粗等。通过条件格式化,我们可以快速识别数据中的特定值、趋势、异常等,从而更好地分析和理解数据。
条件格式化的步骤
在Excel中按条件格式化单元格,需要完成以下步骤:
1、选择需要进行条件格式化的单元格范围。
2、点击Excel工具栏上的条件格式化按钮,弹出条件格式化的菜单。
3、根据需求选择相应的条件格式化规则,例如基于数值、文本、日期进行格式化。
4、设置条件格式化的规则和格式效果,如大于某个数值的单元格标红。
5、点击确定完成条件格式化。
示例:按数值大小颜色渐变
假设我们正在制作一张销售报表,需要根据不同产品的销售金额,按照数值大小进行颜色渐变。这样一来,销售额较高的产品颜色较深,销售额较低的产品颜色较浅,便于直观地比较各产品的销售情况。
首先,选中销售金额所在的单元格范围。然后,在条件格式化菜单中选择“颜色渐变”选项。接下来,根据实际情况调整渐变的颜色范围和类型,如从绿色到红色的渐变效果。最后,点击确定完成条件格式化。
小技巧:应用公式进行条件格式化
除了基于数值、文本、日期等规则进行条件格式化外,我们还可以利用Excel中的公式来进行更加灵活的条件格式化。
例如,我们希望根据销售额的百分比来设置条件格式,超过90%的销售额为绿色,低于90%的销售额为红色。在条件格式化菜单中,选择“使用公式确定要格式化的单元格”选项,并输入相应的公式,如“A1/B1>0.9”。最后,设置绿色和红色的格式效果,并点击确定完成条件格式化。
总结
Excel如何按条件格式化单元格,通过上述步骤,我们可以轻松地按条件格式化Excel中的单元格,从而使数据更加直观、易读。无论是基于数值还是使用公式,条件格式化都为我们提供了极大的灵活性和便利性。希望本文对大家在Excel中应用条件格式化有所帮助。