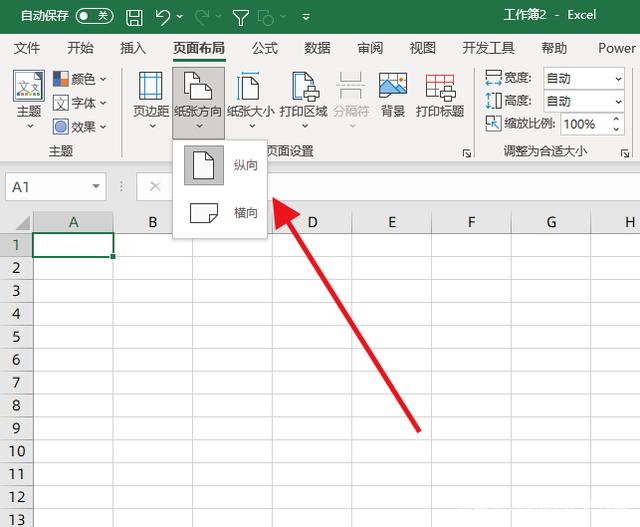Excel中如何使用条件格式对数据进行标记,Excel是一个非常强大的办公软件,它可以帮助我们整理和分析大量的数据。在处理数据时,我们常常需要对数据进行标记,以便能够更好地理解和分析数据。而Excel中的条件格式功能能够很好地满足这个需求。
Excel中如何使用条件格式对数据进行标记
条件格式是一种自动根据规则来改变单元格格式的功能,通过设置条件,我们可以让Excel根据一定的规则来对数据进行标记。接下来,我将为大家详细介绍Excel中如何使用条件格式对数据进行标记。
步骤一:选择要标记的数据
首先,我们需要选择要进行标记的数据。可以是一个单元格,也可以是一列、一行甚至是整个工作表的数据。选择数据的方法很简单,只需要用鼠标点击并拖动即可选择。
步骤二:打开条件格式对话框
选择完数据后,我们需要打开条件格式对话框。在Excel中,条件格式对话框可以通过两种方式来打开,一种是通过主页菜单栏的“条件格式”选项,另一种是通过快捷键Alt+H+L。
步骤三:选择条件格式类型
在打开的条件格式对话框中,我们可以看到有很多种条件格式类型可以选择。常用的条件格式类型有“数据条”、“颜色标度”、“图标集”等。不同的条件格式类型适用于不同的数据类型,我们可以根据实际需求来选择。
步骤四:设置条件规则
选择了条件格式类型后,我们需要设置具体的条件规则。比如,如果我们想要将某个数值大于80的单元格标记为红色,可以在条件规则中设置“大于80”并选择红色作为标记颜色。
步骤五:预览效果并应用
在设置完条件规则后,我们可以点击“预览”按钮来查看效果。如果效果符合我们的要求,可以直接点击“确定”按钮应用条件格式。如果不符合要求,可以进行相应的调整。
其他使用技巧
除了基本的条件格式功能,Excel还提供了一些高级的使用技巧。例如,我们可以设置多个条件规则来对数据进行标记,还可以对整个工作表的数据进行批量设置。此外,我们还可以利用函数来设置条件规则,实现更加灵活的标记方式。
总结
Excel中如何使用条件格式对数据进行标记,通过使用Excel中的条件格式功能,我们可以方便地对数据进行标记,从而更好地理解和分析数据。希望本篇文章能够帮助到大家,让大家能够更加熟练地使用Excel中的条件格式功能。