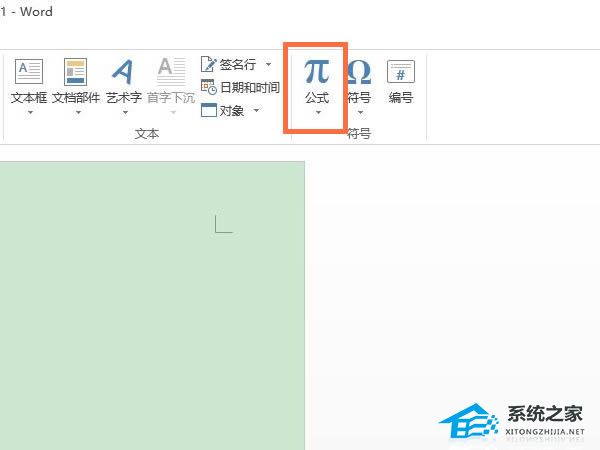Word中如何调整段落格式,在使用Microsoft Word进行文字编辑时,很多人都希望能够优化文字的排版和格式,使得文章看起来更美观、易读。而调整段落格式则是实现这一目标的重要步骤之一。本文将详细介绍在Word中如何调整段落格式,帮助读者提升文档的质量。
Word中如何调整段落格式
第一步是选择要调整格式的段落。在Word中,可以通过鼠标将光标放置在要调整格式的段落内,或者使用鼠标拖动来选取多个段落。同时,也可以使用键盘快捷键“Ctrl+A”来选中整个文档。
接下来,可以通过以下几种方式来调整段落格式:
1. 对齐方式
对齐方式决定了段落中的文字如何对齐。在Word中,有四种对齐方式可供选择:
1、左对齐:文字在左边界对齐,右边界不对齐。
2、居中:文字相对于左右边界居中对齐。
3、右对齐:文字在右边界对齐,左边界不对齐。
4、两端对齐:文字在左右边界对齐,通过增加或减少单词间的间隔来实现。
要调整段落的对齐方式,在“段落”选项卡中的“对齐”组中点击相应的对齐方式即可。
2. 缩进和间距
缩进和间距可以控制段落中文字与边界的距离。在Word中,可以通过以下几种方式来进行调整:
1、首行缩进:只对段落的第一行进行缩进。
2、整体缩进:对段落的所有行进行缩进。
3、左侧缩进:控制文字距离左边界的距离。
4、右侧缩进:控制文字距离右边界的距离。
5、行距:控制段落中行与行之间的距离。
6、段前间距:控制段落前的空白距离。
7、段后间距:控制段落后的空白距离。
要进行缩进和间距的调整,可以在“段落”选项卡中的“缩进和间距”组中点击相应的按钮,或者使用“格式刷”工具来复制和应用已有段落的格式。
3. 行号和分页
行号和分页可以在打印时对段落进行标记和分隔。在Word中,可以通过以下方式进行调整:
1、行号:在段落左侧显示行号。
2、分页符:在段落前插入分页符,将段落分隔到新页面。
要添加行号或分页符,可以在“布局”选项卡中的“行号”和“分隔”组中进行相应设置。
4. 插入边框
边框可以为段落增加装饰效果,使得文档看起来更有层次感。在Word中,可以通过以下步骤来插入边框:
1、选择要添加边框的段落。
2、在“格式”选项卡中的“段落”组中点击“边框”按钮。
3、选择合适的样式、线型和颜色。
4、点击“确定”。
此外,在“艺术字”和“图文框”选项中也可以选择不同类型的边框和装饰,进一步美化段落。
5. 设置段落样式
根据需求,可以为段落设置不同的样式,以达到统一和美观的效果。在Word中,可以通过以下步骤来设置段落样式:
1、选择要设置样式的段落。
2、在“开始”选项卡中的“样式”组中点击“样式和格式”按钮。
3、选择合适的样式并点击“修改”进行自定义设置。
4、点击“确定”。
保存并应用段落样式后,可以方便地对文档进行整体的格式调整。
Word中如何调整段落格式,通过以上几个方面的调整,读者可以轻松实现对Word文档中段落格式的优化。这些调整不仅可以提升文档的质量,也有助于提高文章的可读性和吸引力。