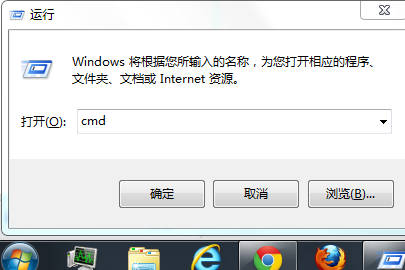Word中如何插入图表,Word是一款非常常用的办公软件,它不仅可以处理文本,还可以插入各种图表来帮助我们更直观地展示数据和信息。本文将向大家介绍Word中如何插入图表的方法。希望本文能够帮助到大家。
Word中如何插入图表
第一步:打开Word
首先,我们需要打开Word软件。在打开的空白文档中,我们可以开始创建一个新的文档,或者打开一个已有的文档。
第二步:选择插入图表的位置
在打开的Word文档中,我们需要选择要插入图表的位置。可以是光标所在的位置,也可以是选中的一段文字之后的位置。
第三步:点击插入菜单
在Word的菜单栏中,我们可以找到一个名为\"插入\"的选项。点击这个选项,会弹出一个下拉菜单。
第四步:选择图表类型
在弹出的插入菜单中,我们可以看到一个名为\"图表\"的选项。点击这个选项,会出现一个图表的选择界面。在这个界面中,我们可以选择我们想要插入的图表类型。
第五步:插入图表
在选择完图表类型后,我们就可以点击\"确定\"按钮来插入图表了。Word会根据我们选择的图表类型,在我们之前选择的位置插入一个空的图表框架。
接下来,我们可以在这个图表框架中输入数据,或者将之前准备好的数据粘贴进去。
第六步:编辑图表
完成了图表的插入后,我们可以对图表进行进一步的编辑。可以对图表的标题、横纵轴标签、图例等进行修改。
我们还可以选择不同的样式模板来改变图表的外观。Word提供了很多种不同的样式供我们选择,可以根据自己的需求来选择适合的样式。
第七步:保存和分享图表
完成了图表的编辑后,我们可以将图表保存在Word文档中。可以随时打开Word文档来查看和编辑图表。
我们还可以将图表导出为图片或PDF文件,在其他软件中使用或分享给他人。
总结
通过以上的步骤,我们可以在Word中插入图表,并对图表进行编辑和保存。插入图表可以使我们的文档更加生动和直观,更容易理解和分享。
Word中如何插入图表,希望本文的内容对大家有所帮助,感谢大家的阅读。