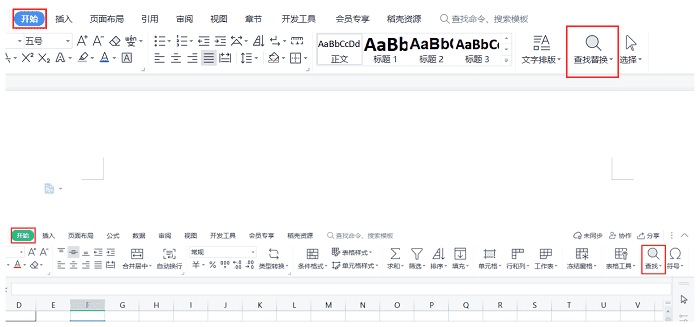怎样设置电脑的开机自启动程序
怎样设置电脑的开机自启动程序
电脑的开机自启动程序是指在计算机启动时自动运行的程序,它可以帮助我们方便地打开常用软件或工具,提高工作效率。本文将详细介绍怎样设置电脑的开机自启动程序,希望对大家有所帮助。
1. Windows系统的开机自启动程序设置
对于Windows系统的用户来说,设置开机自启动程序非常简单。下面以Windows 10为例,介绍具体步骤:
1、打开任务管理器:按下键盘上的Ctrl+Shift+Esc组合键,或者在任务栏上右键点击空白处,选择“任务管理器”。
2、切换到“启动”选项卡:在任务管理器窗口中,点击顶部的“启动”选项卡。
3、禁用或启用自启动程序:在“启动”选项卡中,列出了所有开机自启动的程序。右键点击需要禁用的程序,选择“禁用”即可。同样,右键点击已禁用的程序,选择“启用”即可。
通过以上步骤,你可以轻松管理Windows系统的开机自启动程序。
2. MacOS系统的开机自启动程序设置
Mac用户也可以方便地设置开机自启动程序。下面以最新的MacOS Catalina为例,介绍具体步骤:
4、打开“系统偏好设置”:点击屏幕左上角的苹果图标,选择“系统偏好设置”。
5、选择“用户与群组”:在系统偏好设置窗口中,点击“用户与群组”图标。
6、选择登录项:在用户与群组窗口中,选择左侧导航栏中的“登录项”选项。
7、添加或删除自启动程序:在登录项选项中,点击“+”按钮添加自启动程序,或者选中要删除的程序,点击“-”按钮。
通过以上步骤,你可以轻松管理MacOS系统的开机自启动程序。
3. Linux系统的开机自启动程序设置
Linux系统的开机自启动程序设置相对复杂一些,不同的Linux发行版可能有所不同。下面以Ubuntu为例,介绍具体步骤:
8、打开“启动应用”:点击桌面左侧的Ubuntu图标,打开应用列表,搜索并打开“启动应用”。
9、添加自启动程序:在启动应用窗口中,点击右上角的“+”按钮,选择要添加的自启动程序,点击“添加”即可。
10、删除自启动程序:如果需要删除自启动程序,可以在启动应用窗口中选中要删除的程序,点击右上角的“-”按钮。
通过以上步骤,你可以轻松管理Linux系统的开机自启动程序。
总结
怎样设置电脑的开机自启动程序,通过本文的介绍,相信大家已经掌握了怎样设置电脑的开机自启动程序。根据不同的操作系统,设置步骤可能有所不同,但总体上都是非常简单的。希望这篇文章对大家有所帮助,能够提高大家的工作效率。如果你有什么疑问或更好的建议,欢迎在下方留言,我们一起讨论。