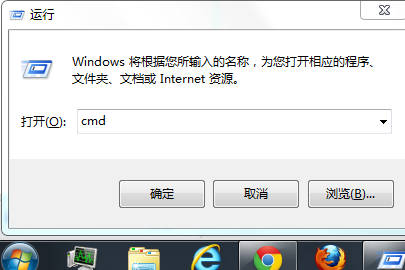如何在Word中插入图片,Microsoft Word是一款功能强大的办公软件,除了用于编辑文字和格式化文档外,还可以用于插入图片,给文档增添生动的视觉效果。本文将详细介绍如何在Word中插入图片的方法。
如何在Word中插入图片
方法一:使用“插入”功能
在Word中插入图片的最常用方法是使用“插入”功能。具体步骤如下:
1、打开Word文档,定位到您想插入图片的位置。
2、点击Word菜单栏中的“插入”选项。
3、在“插入”选项中,您可以选择插入的图片来源。可以选择从计算机磁盘中插入本地图片,也可以选择从在线图片库中插入网络图片。
4、选择好图片后,点击“插入”按钮即可将图片插入到Word文档中。
通过这种方法,您可以方便地在任意位置插入图片,并根据需要进行调整和格式化。
方法二:使用拖放功能
除了使用“插入”功能外,Word还提供了拖放功能,使您可以直接将图片拖动到Word文档中,省去了多余的步骤。具体操作如下:
5、打开Word文档,并定位到您想插入图片的位置。
6、在计算机中找到您想插入的图片,将其拖动到Word文档的对应位置。您可以选择拖动本地图片或网络图片。
7、松开鼠标,图片将自动插入到Word文档中。
使用拖放功能能够更加快速方便地插入图片,对于一些熟悉操作的用户来说,可以提高工作效率。
方法三:使用快捷键插入图片
除了上述两种常规的插入方法外,Word还支持使用快捷键插入图片。具体操作如下:
8、打开Word文档,定位到插入图片的位置。
9、按下“Ctrl”+ “V”组合键,将剪贴板上的图片粘贴到Word文档中。
使用快捷键插入图片的好处是简便快捷,适合于一些精通快捷键操作的用户。
总结
如何在Word中插入图片,通过上述三种方法,您可以轻松在Word文档中插入图片。这些方法灵活多样,根据个人需求和操作习惯,选择适合自己的插入方式。无论是使用“插入”功能、拖放功能还是快捷键插入,都能够满足您对于插入图片的需求。