PPT制作个性的百分比图表的详细步骤, PPT如何做性格百分比图?最近有些用户在编辑PPT文档时需要插入百分比图表,但是他们想改变以前的图表样式,将其设计为个性化的百分比图表,使他们的文档内容看起来更有趣。
那么应该如何操作呢?感兴趣的朋友可以看看下面的教程。
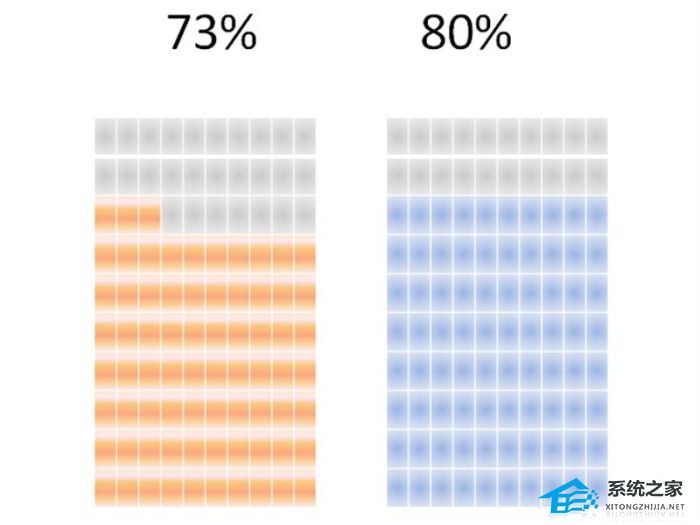
1.启动ppt2010,执行Insert-Table命令,选择Insert Table,插入一个10行10列的表格。

2.调整表格的大小,执行格式菜单,将形状设置为填充灰色。

3.执行设计菜单,设置底纹为渐变,选择你喜欢的渐变。

4.执行插入-文本框命令,插入一个文本框,并输入相应的百分比。

5.选择73个矩形,设置底纹为其他渐变,设置渐变的颜色。

6.用复杂的方法制作其他图表,修改相应的百分比数字。

以上是ppt制作性格图的教程,希望大家喜欢!
PPT制作个性的百分比图表的详细步骤,以上就是本文为您收集整理的PPT制作个性的百分比图表的详细步骤最新内容,希望能帮到您!更多相关内容欢迎关注。





