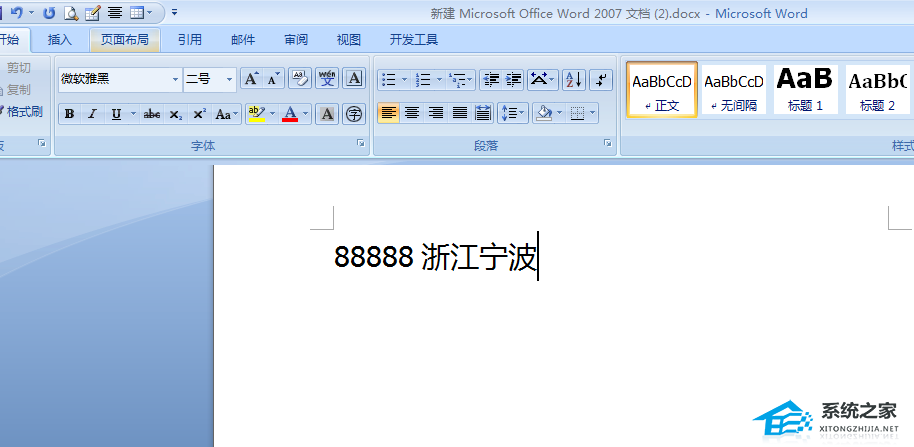办公软件中如何进行文档的合并和拆分,在办公软件中,合并和拆分文档是常见的操作。无论是在处理大型项目文件还是在整理个人资料时,了解如何使用办公软件进行文档的合并和拆分是非常有用的。
办公软件中如何进行文档的合并和拆分
本文将介绍两种常见的办公软件:Microsoft Word和Adobe Acrobat中的文档合并和拆分方法。
一、Microsoft Word中的文档合并和拆分
在Microsoft Word中,合并和拆分文档可以通过以下几种方法实现:
1. 使用复制和粘贴功能
如果你有多个Word文档,想要将它们合并成一个文档,你可以使用复制和粘贴功能。首先打开一个空白的Word文档,然后逐个打开你想要合并的文档,选择其内容并复制,然后粘贴到空白文档中。重复这个步骤直到所有文档都被合并。
2. 使用插入对象功能
另一种方法是使用Word的插入对象功能。打开一个空白文档,点击“插入”选项卡,然后选择“对象”。在对象对话框中,选择要插入的文件并点击“确定”。重复此步骤直到所有文档都被插入到空白文档中。
3. 使用合并功能
Microsoft Word还提供了合并功能,可以将多个文档合并成一个。打开一个空白文档,点击“插入”选项卡,然后选择“对象”。在对象对话框中,选择“从文件”选项卡,然后选择要合并的文件并点击“插入”。最后点击“合并”按钮,选择合并方式和排序方式,并点击“确定”。完成上述步骤后,你会得到一个合并了多个文档的新文档。
4. 使用分隔符
如果你有一个包含多个部分的文档,而你想将其拆分成多个单独的文档,你可以使用分隔符。在分隔符之间的内容将会成为拆分后的单独文档的内容。使用分隔符可以更轻松地管理和编辑各个部分的文档。
二、Adobe Acrobat中的文档合并和拆分
在Adobe Acrobat中,合并和拆分PDF文档可以通过以下几种方法实现:
1. 使用工具栏中的选项
打开Adobe Acrobat,点击“工具”选项中的“合并文件”功能。在“合并文件”对话框中,选择要合并的文件并点击“添加文件”按钮。选择合并方式和排序方式,并点击“合并”按钮。完成上述步骤后,你会得到一个合并了多个PDF文档的新文档。
2. 使用页面缩略图面板
在Adobe Acrobat中,还可以使用页面缩略图面板来进行文档的拆分和合并。对于合并文档,你只需要打开多个PDF文档,然后将它们拖放到页面缩略图面板的目标位置。对于拆分文档,你可以选择页面缩略图面板中的一个或多个页面,并将其拖放到一个新的PDF文档中。
3. 使用拆分工具
Adobe Acrobat还提供了一个拆分工具,可以将一个PDF文档拆分成多个单独的文档。打开PDF文档,点击“工具”选项中的“拆分文档”功能。在“拆分文档”对话框中,选择拆分方式和拆分范围,并点击“拆分”按钮。完成上述步骤后,你会得到多个单独的PDF文档。
三、总结
在办公软件中,文档的合并和拆分是非常常见的操作。对于Microsoft Word和Adobe Acrobat这两个常用的办公软件,本文分别介绍了它们的文档合并和拆分方法。
新标题:办公软件中文档的合并与拆分详解