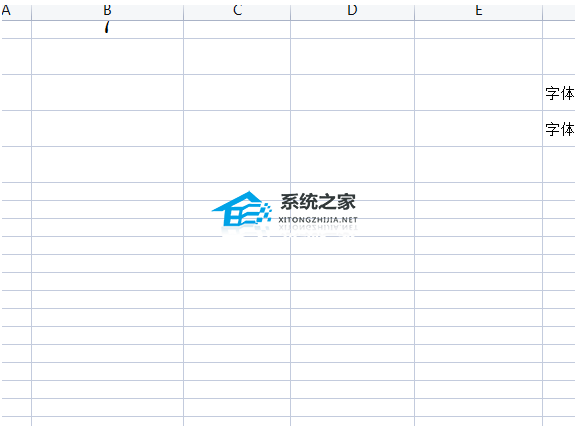PowerPoint幻灯片技巧:如何制作背景音乐,欢迎来到教程-办公软件频道!今天我们将带您深入了解如何在PowerPoint幻灯片中添加背景音乐。
PowerPoint幻灯片技巧:如何制作背景音乐
幻灯片是一种非常有效的沟通和展示工具,而背景音乐则可以增加幻灯片的感染力和吸引力。通过添加背景音乐,您可以为观众打造出更加生动和难忘的演示体验。下面,让我为您逐步介绍如何制作背景音乐。
步骤一:选择适合的音乐
首先,您需要选择适合的音乐作为幻灯片的背景音乐。音乐的选择应根据您的幻灯片的主题和内容来进行,以确保音乐与幻灯片的内容相互呼应。您可以选择自己喜欢的音乐,或者从专业的音乐库中寻找合适的音乐。
步骤二:准备音频文件
一旦您选择了适合的音乐,接下来您需要准备音频文件。确保您已经拥有音乐的原始文件,并将其保存在您计算机上方便访问的位置。
步骤三:打开PowerPoint
打开您的PowerPoint软件,并创建一个新的幻灯片。您可以选择空白幻灯片模板,或者根据自己的需要选择其他模板。
步骤四:插入音乐
在幻灯片中,单击\"插入\"选项卡,然后选择\"音频\"。在下拉菜单中,选择\"音频文件\"选项。然后,找到您之前准备好的音频文件并点击\"插入\"按钮。
步骤五:设置音乐
一旦您插入了音频文件,PowerPoint将自动为您创建一个音频对象,并显示在幻灯片上。您可以拖动音频对象来调整其位置和大小。
单击音频对象,PowerPoint将会显示\"音频工具\"选项卡。在这个选项卡中,您可以设置音频的自动播放和循环播放选项,以及音乐的音量和淡入淡出效果。
步骤六:调整音乐的开始时间
默认情况下,音乐将从幻灯片开始时开始播放。如果您希望音乐在特定幻灯片之后开始播放,您可以调整音乐的开始时间。
在音频对象上单击右键,然后选择\"开始时间\"选项。在“开始时间”对话框中,选择您希望音乐开始播放的幻灯片,然后点击\"确定\"按钮。
步骤七:预览和调整
在制作了背景音乐后,您可以预览整个幻灯片,以确保音乐与幻灯片的内容相吻合。
步骤八:保存和分享
最后,您可以保存您的幻灯片,将其分享给他人。当您分享幻灯片时,确保将音频文件与幻灯片一起发送,以确保接收者可以正常听到背景音乐。
PowerPoint幻灯片技巧:如何制作背景音乐,如您所见,制作背景音乐并不复杂,只需几个简单的步骤即可为您的幻灯片增加额外的魅力。享受制作幻灯片的过程,并让您的观众留下深刻的印象!