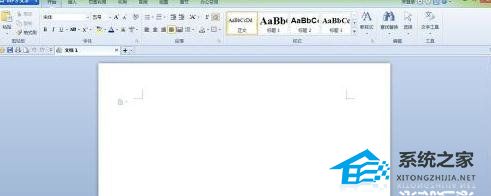Word中如何调整页面布局,在使用Microsoft Word处理文档时,页面布局是非常重要的。一个好的页面布局可以使文档更具吸引力,更易于阅读。本文将详细介绍如何在Word中调整页面布局,包括页面边距、纸张大小、方向和列数等。
Word中如何调整页面布局
1. 调整页面边距
页面边距是指页面内容与页面边缘之间的距离。合理的页面边距可以增加文字的可读性,使文档看起来更整齐。
在Word中,调整页面边距非常简单。只需点击页面布局选项卡上的“页面边距”按钮,然后选择所需的设置。你可以选择标准的边距设置,也可以自定义边距。
2. 更改纸张大小与方向
如果希望文档的纸张大小与方向与默认设置不同,可以通过以下步骤进行更改:
1、点击页面布局选项卡上的“大小”按钮,选择所需的纸张大小。Word提供了多种常见的纸张大小选项,如A4、信纸、法律专用纸等。
2、如果需要更改页面的方向,可以在“大小”菜单中选择“纵向”或“横向”。
3. 分栏
分栏是指将文档分成多列来显示。分栏可以使文档更具美感,也可以更有效地利用页面空间。
在Word中,分栏非常简单。只需要点击页面布局选项卡上的“分栏”按钮,选择所需的分栏格式即可。你可以选择多列或者单列,也可以调整每列的宽度和间距。
Word还提供了一些高级的分栏选项,如分节和分栏布局。通过使用这些选项,可以灵活地控制整个文档或某一部分的分栏设置。
4. 页面边框
如果希望为文档添加边框,可以通过以下步骤进行设置:
3、点击页面布局选项卡上的“页面边框”按钮。
4、选择所需的边框样式和线条样式。Word提供了多种不同的边框样式供选择。
5、调整边框的宽度和颜色。
你还可以选择为文档的不同部分添加不同的边框,或者为整个文档添加背景色。
5. 首页和节的布局
在Word中,你还可以为文档的首页和不同的节设置独特的页面布局。只需在需要更改布局的页面或节的前后插入分节符即可。
通过使用分节符,你可以在同一个文档中实现不同的页面边距、纸张大小和分栏等设置。
6. 标题和页码的布局
Word还提供了灵活的标题和页码布局选项。你可以通过以下步骤对标题和页码进行布局:
6、点击页面布局选项卡上的“页眉”或“页脚”按钮。
7、在页眉或页脚中插入所需的标题和页码,并进行布局设置。
通过使用标题和页码布局,你可以为文档添加专业的标题样式和页码,使文档更具吸引力。
7. 打印布局
在准备打印文档之前,你可以通过Word的打印布局选项进行设置。这可以确保打印出来的文档在纸张上的布局与预期一致。
在Word中,你可以选择打印的纸张大小、方向、页边距和分栏等设置。你还可以选择是否打印页眉、页脚、批注和图片等内容。
通过合理设置打印布局,可以节省纸张、墨水和打印时间。
总结
Word中如何调整页面布局,通过本文的介绍,你应该已经了解了如何在Word中调整页面布局。良好的页面布局可以使文档更美观、易读,也可以提高文档的专业性。根据实际需求,你可以灵活地调整页面边距、纸张大小、方向和分栏等设置,以获得最佳的页面布局效果。