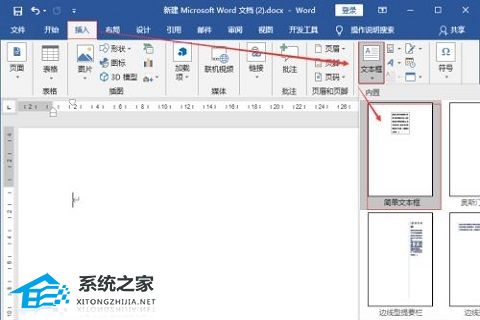Word插入目录详解:快速生成索引,大家好,我是xx,欢迎来到我专栏作家为你带来的办公软件专栏教程!今天我将为大家详细介绍Word插入目录的功能,教你如何轻松生成文档索引。
Word插入目录详解:快速生成索引
在处理大量文档时,我们经常需要查找特定内容。而目录作为文档的索引,可以帮助我们快速定位到所需内容。下面让我们逐步了解Word插入目录的使用方法。
第一步:使用标题样式
要生成目录,首先需要利用Word中的标题样式对文档进行结构化标记。在阅读长篇文档时,使用标题样式可以方便地识别节、章、节标题等重要内容,同时也为生成目录奠定基础。
Word中一共有9种标题样式,分别是“标题1”到“标题9”。鼠标选中某段文字后,在工具栏上可以选择相应的标题样式进行标记。请注意,尽量避免手动设定文字的格式,以免在后续生成目录时出现错误。
第二步:插入目录
当文档的结构标记完成后,我们就可以开始插入目录了。在Word的菜单栏中选择“引用”选项卡,在其中找到“目录”按钮,点击即可选择目录的样式。
Word提供了多种预设的目录样式,我们可以根据需要选择。同时,还可以选择“自定义目录”选项,以满足更个性化的需求。
第三步:设置目录格式
Word插入目录后,默认会根据标题样式的层级自动生成相应的目录内容。但有时候,我们可能需要对目录的样式进行调整。
在目录插入的位置,点击鼠标右键,选择“更新域”,即可更新目录。同时,我们还可以通过右键选择“编辑字段”来修改目录的样式。
在编辑目录字段的界面,我们可以选择要包含的标题级别、是否显示页码等,根据实际需求进行设置。完成设置后点击确定即可更新目录样式。
第四步:更新目录
在编辑目录字段的界面,我们可以选择要包含的标题级别、是否显示页码等,根据实际需求进行设置。完成设置后点击确定即可更新目录样式。
总结
通过以上四个步骤,我们可以轻松地插入目录并生成文档索引。目录的使用使得文档的阅读和编辑更加高效,同时也方便了读者的阅读体验。
Word插入目录详解:快速生成索引,希望本教程能帮助到大家,更多办公软件的技巧请关注我的专栏。感谢大家的阅读,我们下期再见!