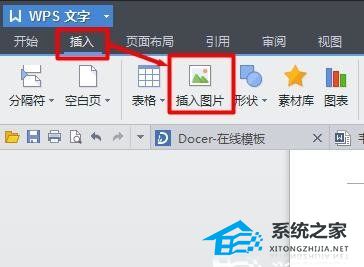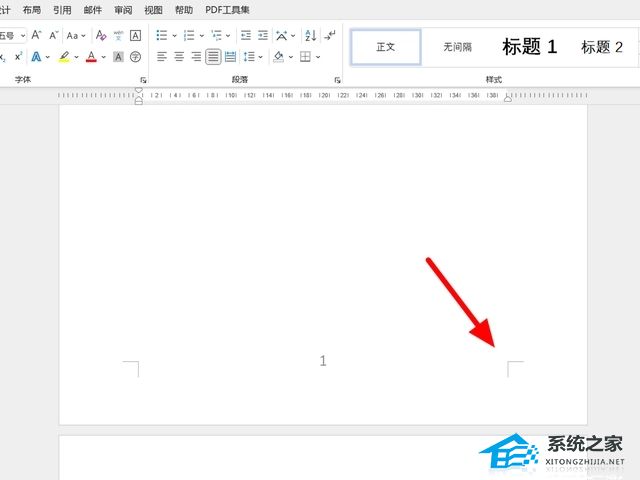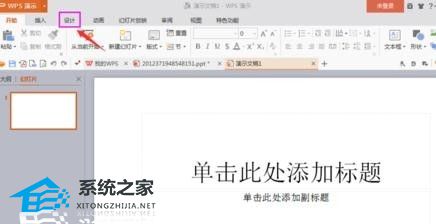PPT怎么设置拖动对齐显示虚线, 很多用户都在用PPT制作幻灯片进行演示,而我们在使用PPT的时候,不可避免的需要拖动图形来对齐,所以有些用户希望显示虚线来方便对齐。
但是怎么操作呢?下面我们来看看用边肖进行PPT设置、拖动、对齐、显示虚线的方法。
PPT设置拖动、对齐和显示虚线的方法。
1.首先,运行PPT,在幻灯片中插入两个或两个以上的图形和图片。
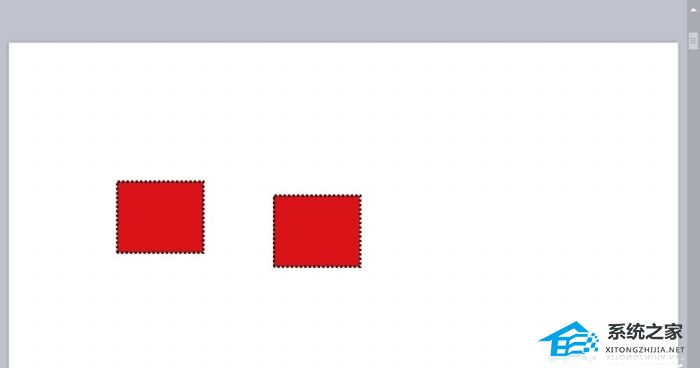
2.单击顶部的“视图”菜单,然后单击工具栏中的轴网和参照线,如图中红色箭头所示。
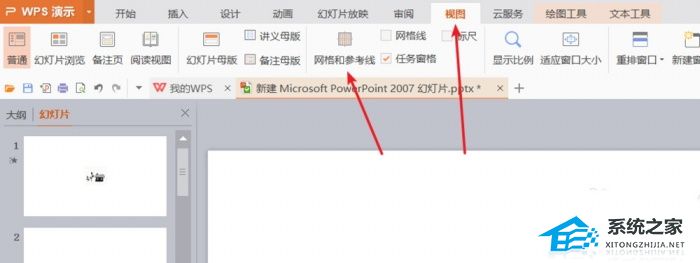
3.在页面上弹出网格和参考线的设置页面,点击参考线设置中的真实感智能向导进行形状对齐的选项。单击确定。
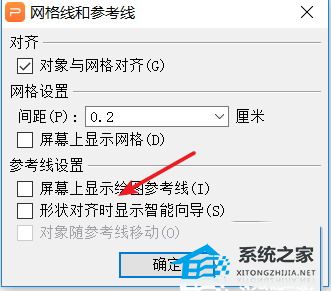
4.设置完成后,我们将返回到幻灯片页面并拖动其中一个图形,这样我们就可以看到虚拟引导线。
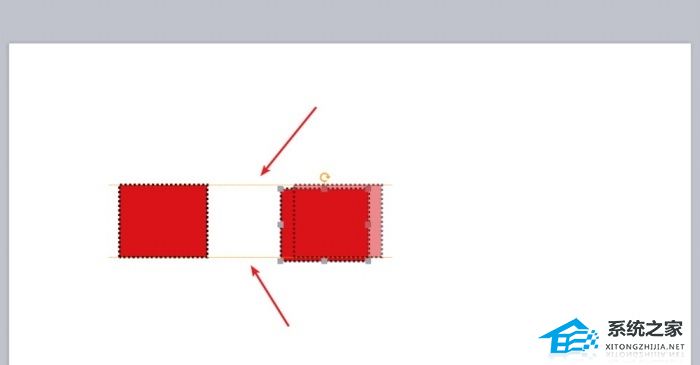
5.当我们对齐的形状不同或者大小不同时,我们可以根据线条实现中心对齐。
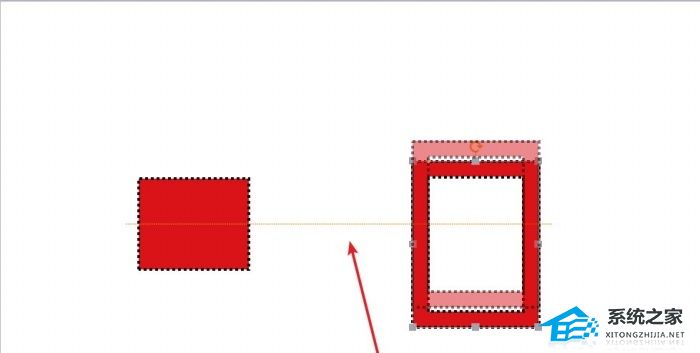
6.也可以实现上端或下端的对齐。试试在PPT里设置。
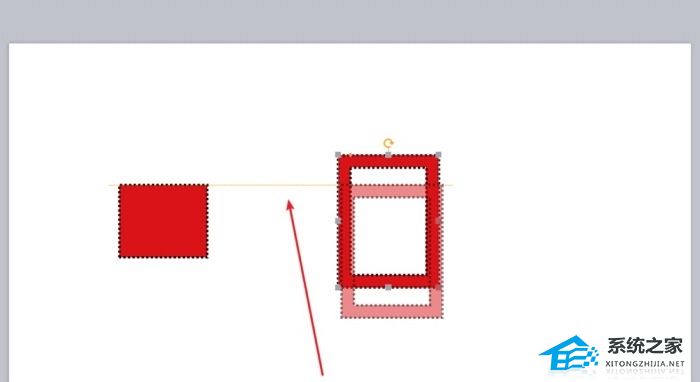
PPT怎么设置拖动对齐显示虚线,以上就是本文为您收集整理的PPT怎么设置拖动对齐显示虚线最新内容,希望能帮到您!更多相关内容欢迎关注。