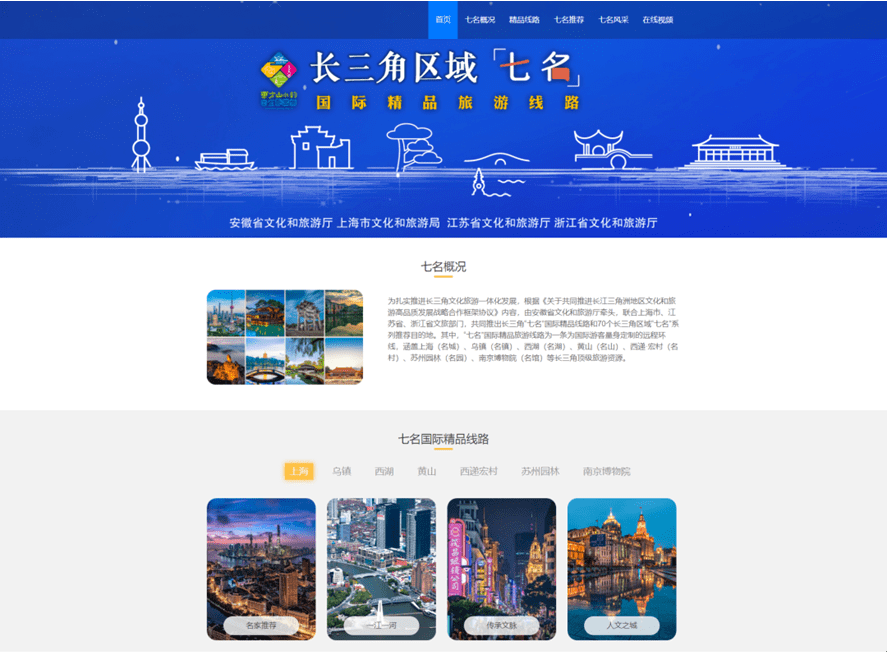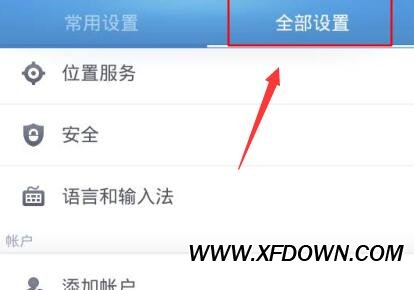如何使用Word模板提高工作效率,在现代办公环境中,Word是每个人都必须掌握的办公软件之一。然而,很多人仅仅只是使用Word来输入文字和制作简单的文档,而忽略了Word模板的强大功能,这将大大降低他们的工作效率。
如何使用Word模板提高工作效率
本文将详细介绍如何使用Word模板提高工作效率,帮助你节省时间和精力,使你的工作变得更加高效。
什么是Word模板?
首先,我们需要了解什么是Word模板。Word模板是一种预先设计好格式的文档,其中包含了各种样式、字体、排版等设置。你可以通过使用模板来快速创建具有统一风格和格式的文档。 Word自带了一些模板,同时你也可以自定义和下载其他模板。
为什么使用Word模板?
使用Word模板有以下几个优点:
1、节省时间:使用模板可以减少你在格式设置上花费的时间,让你更快地完成工作。
2、统一风格:模板可以确保你的文档具有统一的格式和风格,增加专业性。
3、易于修改:如果你需要修改文档的特定部分,模板可以让你轻松地进行修改,而不必从头开始。
4、方便共享:使用模板可以方便地与他人共享文档,保证每个人都能按照相同的标准进行编辑。
如何创建Word模板?
创建Word模板非常简单:
1、打开一个空白文档。
2、根据你的需要进行格式和排版设置,包括字体、颜色、页眉页脚等。
3、点击菜单栏上的“文件”选项,选择“另存为”。
4、在弹出的对话框中,选择“Word模板”文件类型,并设置一个文件名。
5、点击“保存”按钮,你的模板就创建成功了。
如何应用Word模板?
现在你已经创建了自己的Word模板,那么如何在工作中应用呢?
6、打开Word软件,在新建文档界面,选择“从现有文件创建”。
7、在弹出的对话框中,选择你所保存的模板文件的位置,然后点击“创建”。
8、新建的文档将立即应用模板的样式和格式,你可以直接开始编辑内容。
如何自定义Word模板?
除了使用Word自带的模板,你还可以根据自己的需求自定义模板:
9、打开一个已经存在的文档,进行格式和样式的设置。
10、点击菜单栏上的“文件”选项,选择“另存为”。
11、在弹出的对话框中,选择“Word模板”文件类型,并设置一个文件名。
12、点击“保存”按钮,你的自定义模板就创建成功了。
如何下载Word模板?
除了自定义模板,你还可以下载其他人分享的模板。有许多网站提供免费模板下载,比如Microsoft Office官方网站和第三方模板网站。你可以通过搜索引擎查找并下载你需要的模板。
如何管理Word模板?
当你有多个模板时,需要进行管理,以便更方便地使用和查找模板:
13、在Word软件中,点击菜单栏上的“文件”选项,选择“选项”。
14、在弹出的对话框中,选择“高级”选项。
15、向下滚动到“常规”区域,在“启动选项”中点击“文件位置”。
16、在弹出的对话框中,可以看到存储模板的文件夹路径。
17、你可以将模板文件存储在该文件夹下,从而管理你的模板。
结语
如何使用Word模板提高工作效率,通过学习本文,相信你已经了解了如何使用Word模板提高工作效率。记住,合理地使用模板可以让你的工作变得更加高效和专业。希望本文能给你带来帮助,让你的办公生活更加便捷和愉快!