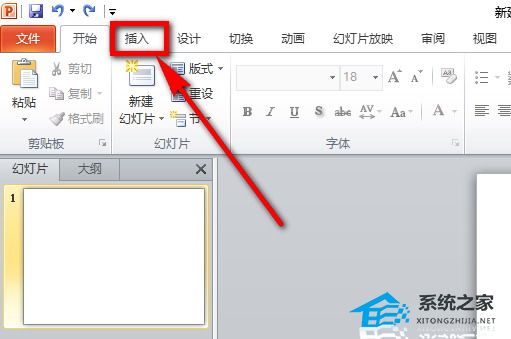如何设置电脑开机自启动项,在日常使用电脑时,我们通常会有一些常用软件或服务需要在计算机开机时自动启动。这可以让我们更方便地进行工作或娱乐,而不用每次都手动打开这些程序。
如何设置电脑开机自启动项
但是,有时我们可能会忽略一些不必要的开机自启动项,导致电脑开机速度变慢,系统资源占用过多,影响整体性能。
所以,本文将为大家介绍如何设置电脑开机自启动项,让你的电脑在开机时只加载必要的程序,提高开机速度。
方法一:使用系统自带的任务管理器
Windows操作系统提供了一个任务管理器帮助我们管理开机自启动项。请按下面的步骤操作:
1、在Windows桌面上按下【Ctrl】+【Shift】+【Esc】组合键,或者右击任务栏,选择【任务管理器】打开任务管理器。
2、点击【启动】选项卡,可以看到所有开机自启动的程序列表。
3、选中不需要开机自启动的程序,点击【禁用】按钮,即可取消该程序的开机自启动。
4、如果遇到不熟悉的程序,建议不要轻易禁用,可以搜索相关信息或询问专业人士。
方法二:使用第三方工具
如果你觉得任务管理器的操作比较繁琐,或者需要更多高级功能,可以尝试一些第三方的开机启动项管理工具。
这些工具通常会提供更直观、方便的界面,让你更容易管理开机自启动项。
方法三:编辑注册表
对于一些特殊的开机自启动项,有时候我们可能需要通过编辑注册表来进行管理。
请按照下面的步骤进行操作:
5、按下【Win】+【R】组合键,打开运行命令窗口。
6、输入“regedit”并回车,打开注册表编辑器。
7、在注册表编辑器中,找到以下路径:HKEY_CURRENT_USER\\Software\\Microsoft\\Windows\\CurrentVersion\\Run
8、在右侧窗口中,可以看到所有开机自启动的程序项。
9、选中不需要开机自启动的程序项,右击选择【删除】,即可取消该程序的开机自启动。
10、如果遇到不熟悉的程序项,同样建议不要轻易删除,以免影响系统稳定性。
小结
通过以上方法,你可以轻松设置电脑的开机自启动项,提高开机速度,优化系统性能。
如果你不确定某些程序是否需要开机自启动,建议先禁用,观察一段时间,如果没有明显影响,可以永久取消开机自启动。
另外,开机自启动项的管理也是一个长期的过程,随着你的使用习惯和需求的变化,可能会有新的软件或服务需要添加或删除。
如何设置电脑开机自启动项,因此,定期检查和优化开机自启动项是保持电脑性能良好的重要一步。