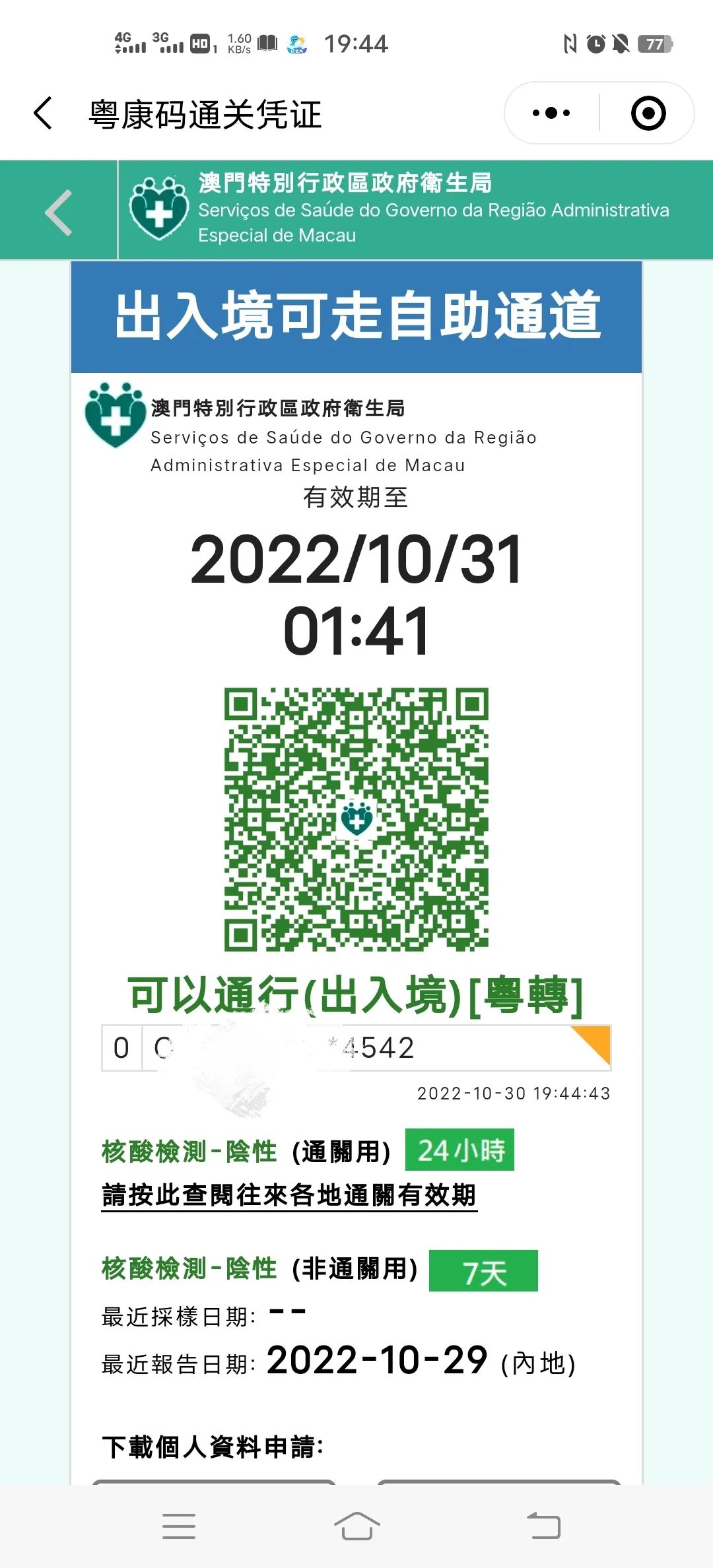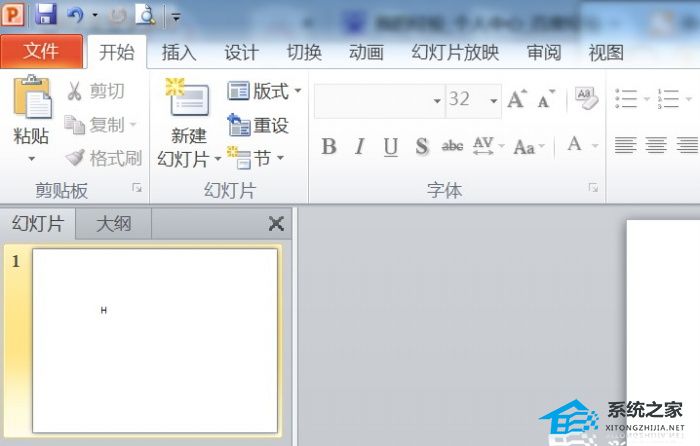如何在Word中插入图片,Word是一款功能强大的办公软件,不仅可以编辑文本、制作表格,还可以插入图片,为文章增添色彩和资料。在本教程中,我将详细介绍如何在Word中插入图片,让你的文档更加生动有趣。
如何在Word中插入图片
步骤一:打开Word软件
首先,双击打开Word软件,创建一个新的文档或者打开已有的文档。接下来,我们将在文档中插入图片。
步骤二:点击插入按钮
在Word工具栏的顶部,你会看到一个名为“插入”的选项卡。点击该选项卡,在下拉菜单中选择“图片”。
如果你已经有一张图片,可以直接将图片文件拖拽到Word文档中,Word会自动将图片插入到文档中。
步骤三:选择图片
在弹出的文件浏览对话框中,选择你所要插入的图片文件。可以浏览计算机中的文件夹,也可以直接从其他设备中插入图片。
一般来说,常用的图片格式如jpg、png、gif都可以被Word识别和插入。选择完图片文件后,点击“插入”按钮,Word就会将该图片插入到文档中。
步骤四:调整图片大小
插入图片后,你可以通过调整其大小来适应文档的需要。选中图片,点击鼠标右键,在弹出的菜单中选择“大小和位置”。
在“格式化图片”对话框中,你可以手动输入图片的宽度和高度数值,也可以通过拖动边框来调整图片的大小。点击“确定”按钮,图片的大小就会被调整为你设置的尺寸。
步骤五:调整图片位置
有时候,你可能希望将图片放置在文本之间,或者让文字环绕图片。Word提供了多种布局选项,可以满足不同的需求。
选中图片,点击鼠标右键,在弹出的菜单中选择“布局选项”。在下拉菜单中,你可以选择图片的相对位置,如居中、左对齐、右对齐等。
如果你想要文字环绕图片的效果,选择“四周型”或“紧密型”布局即可。这样,图片就会被文字环绕,使整个文档更加美观。
步骤六:编辑图片样式
在Word中,你可以编辑图片的样式,使其更加个性化。选中图片,点击鼠标右键,在弹出的菜单中选择“设置图片样式”。
在“图片样式”对话框中,你可以选择不同的样式和效果,如边框、阴影、反射等。通过尝试不同的样式,你可以为图片增添一些特效,使其在文档中脱颖而出。
步骤七:保存文档
插入图片后,别忘了保存你的文档。点击Word工具栏的“文件”选项卡,在下拉菜单中选择“保存”或“另存为”,将你的文档保存到指定的位置。
这样,你就成功地在Word中插入了一张图片!你可以继续插入更多的图片,让你的文档更加丰富多彩。
注意事项:
当你插入大量的图片时,注意文档的文件大小。过大的文件容易导致电脑运行缓慢,建议对图片进行压缩或者使用适当的格式。
如何在Word中插入图片,此外,要注意图片的版权问题。如果你使用了他人的图片,务必遵守相关法律法规,注明图片来源并保留证据。