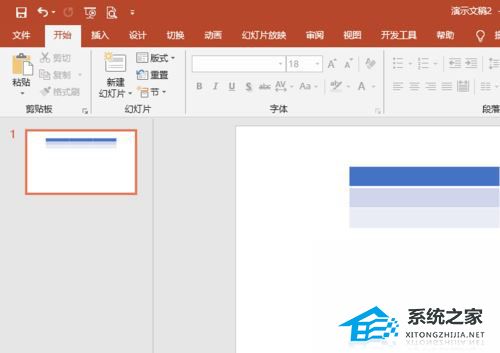PPT中如何设置幻灯片的背景音乐,幻灯片是在演示文稿中展示信息的重要工具,而背景音乐则能够为幻灯片增添动感与情感,使演示更加生动有趣。在PPT中设置幻灯片的背景音乐并控制其播放效果可以让你的演示更加出彩。本文将详细介绍PPT中如何设置幻灯片的背景音乐,并提供一些实用技巧,让你的PPT更具吸引力。
PPT中如何设置幻灯片的背景音乐
首先,打开你要编辑的PPT文档,进入幻灯片编辑模式。然后,点击顶部菜单栏中的“插入”选项,在下拉菜单中找到“音频”选项,点击它,可以选择插入音频文件的来源:本地文件、在线音乐库等。
如果你要插入本地文件,即已经存储在计算机硬盘上的音频文件,可以点击“本地音频文件”,然后选择要插入的音频文件所在的路径。如果你想使用在线音乐库提供的音乐作为背景音乐,可以点击“在线音乐库”,在弹出的音乐库对话框中搜索你需要的音乐,选择后点击插入。
插入音频文件后,PPT会默认将其设置成幻灯片中的第一张幻灯片的背景音乐。如果你想要将音乐设置为整个演示的背景音乐,则可以通过设置选项来实现。选中音乐文件,在顶部菜单栏中找到“音频工具”选项卡,点击它,会出现相关的设置选项。点击“播放”选项,可以选择在整个演示中的“自动”或“点击后”播放音频。
选择“自动”播放后,音频将在整个演示开始时自动播放,并循环播放直到演示结束。选择“点击后”播放后,音频将需要手动点击幻灯片上的音乐播放按钮才能开始播放。
除了设置音乐的播放方式,你还可以设置音乐的播放效果。在“音频工具”选项卡中,点击“播放”选项下的“开始”按钮,会弹出下拉菜单,提供了多种音频播放顺序的方式,比如从第一张幻灯片开始播放、从当前幻灯片开始播放、只播放所选范围内的音频等。
如果你希望音乐在特定幻灯片中播放,可以在该幻灯片上选中音乐文件,然后在“音频工具”选项卡中的“播放”选项下,设置音频的播放方式为“在当前幻灯片开始播放”。
除了以上基本设置,PPT还提供了许多高级设置选项,可以让你根据需要来调整音乐的播放效果。在“音频工具”选项卡中的“播放”选项下,你可以设置音频的音量大小、淡入淡出效果、是否循环播放等。
此外,你还可以在幻灯片中插入多个音频文件,并分别设置它们的播放方式和效果。比如,你可以在某一幻灯片中插入一段背景音乐,然后在另一幻灯片中插入一段声音效果。
最后,完成所有的背景音乐设置后,你可以通过点击“幻灯片放映”按钮来预览你的演示。注意,在预览演示时,确保你的计算机已经连接到外部音响设备或者通过麦克风进行声音输入,以便能够听到背景音乐的效果。
PPT中如何设置幻灯片的背景音乐,通过以上的步骤,你可以轻松设置幻灯片的背景音乐,在演示中加入动感的音乐元素,让你的PPT更加生动有趣。在创建演示时,记得选择与主题相符合的背景音乐,合理设置音乐的播放方式和效果,以提升你的演示效果。