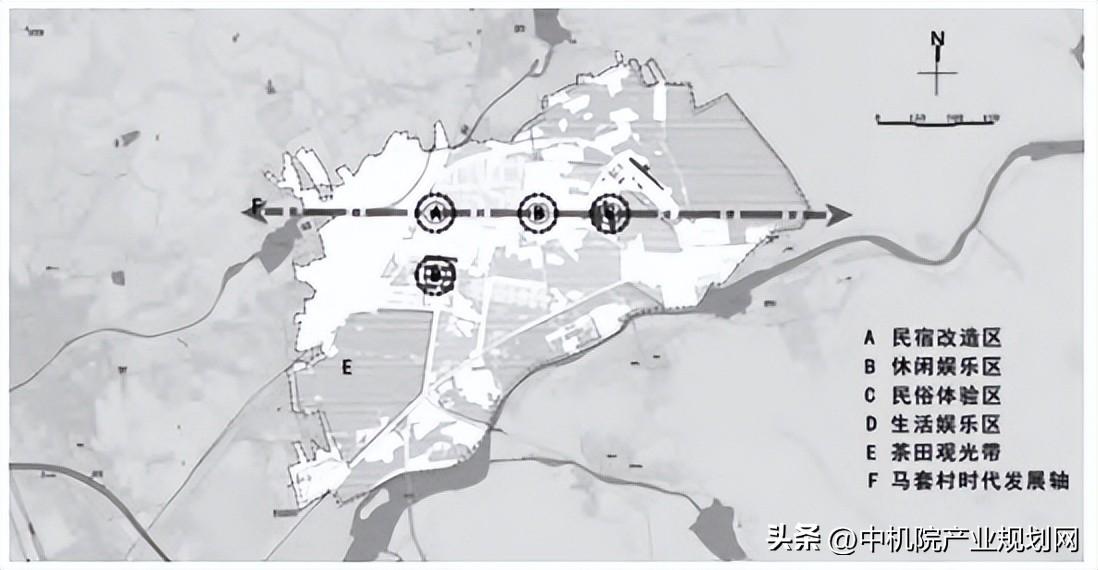Word中如何添加目录,在使用Microsoft Word进行文档编写时,目录是非常有用的一个功能。它可以让读者快速了解文档的结构,方便导航和查找特定部分。今天,我将教您如何在Word中添加目录。
Word中如何添加目录
第一步:准备标题样式
在添加目录之前,我们需要先确保标题的样式是正确的。在Word中,标题通常是指文档的章节标题、子章节标题等。我们可以通过样式来定义标题的格式。
首先,选择您想要作为标题的文字。然后,在顶部工具栏中选择“样式”选项卡。您会看到一些预定义的样式,如“标题1”、“标题2”等。如果没有合适的样式,您可以自定义新的样式。
点击“样式”选项卡下的“标题1”样式,您会发现所选文字的格式已经发生了变化。同样的,您可以为其他级别的标题选择相应的样式。
第二步:插入目录
添加目录的下一步是插入目录。Word提供了一个方便的工具,可以自动根据已定义的标题样式生成目录。
将光标放置在您想要插入目录的位置,然后选择顶部工具栏中的“引用”选项卡。在引用选项卡中,您会找到“目录”按钮。
点击“目录”按钮,您会看到一个下拉菜单,菜单中有几个样式的目录可供选择。如果没有合适的样式,您可以点击“自定义目录”来自定义您自己的目录样式。
第三步:自定义目录样式
如果您选择自定义目录样式,您会看到一个对话框,里面有许多选项可以帮助您调整目录的样式。
首先,您可以选择目录的层级。如果您的文档有多级标题,您可以选择展示所有级别的标题,或者只展示特定级别的标题。
其次,您可以选择目录的样式。Word提供了多种预定义的目录样式,您可以选择适合您文档风格的样式。
最后,您可以选择是否包含页码。如果您希望目录中显示每个章节标题所在页面的页码,您可以勾选“包括页码”选项。
第四步:更新目录
一旦您插入了目录,如果文档的结构发生了变化,您需要手动更新目录以反映这些变化。
要更新目录,只需右键单击目录,然后选择“更新字段”,再选择“更新整个目录”。目录将根据文档中的标题自动更新。
总结
Word中如何添加目录,添加目录是一项非常有用的技能,可以提高文档的可读性和导航性。希望通过本教程,您能够轻松地在Word中添加目录。