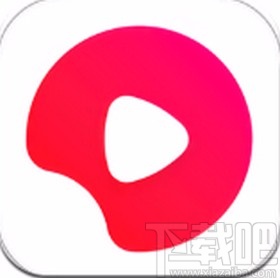WPS演示怎么插入背景音乐, WPS演示了如何插入背景音乐。在使用WPS的演示中,我们可以导入各种媒体来使用,比如图片、视频、音乐等等。有些用户希望在文件中导入背景音乐来丰富内容,那么如何添加音乐,
今天,我们就来看看如何操作。
操作步骤:
第一,背景音乐的插入、替换和删除。
看到插入,你可能会习惯性的寻找主菜单中插入背景音乐的菜单项命令。如果是这样,你会失望的,因为你在那里找不到插入背景音乐的命令。那这个命令在哪里?它在菜单栏上的幻灯片放映主菜单中。
下面是插入背景音乐的步骤:点击菜单栏上的幻灯片放映,插入背景音乐。参见图1:
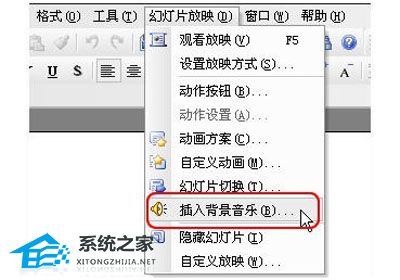 在弹出的对话框中选择一个可以作为背景音乐的声音文件,然后点击打开插入背景音乐。
在弹出的对话框中选择一个可以作为背景音乐的声音文件,然后点击打开插入背景音乐。
在插入背景音乐时,需要注意的是,如果你当前的幻灯片是第一张,音乐插入到第一张幻灯片;如果你当前的幻灯片不是第一张幻灯片,也没有背景音乐,会弹出提示。您想将其添加到主页吗?
选择“是”添加到第一张幻灯片;选择“否”将其添加到当前幻灯片。
插入背景音乐时,代表背景音乐的声音图标将出现在幻灯片的左下角。这时,你可以右击这个图标,在快捷菜单上选择播放声音,检查插入的文件是否可以播放。点击鼠标结束播放。参见图2:
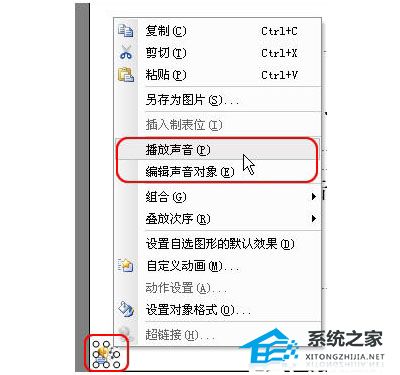 当新的背景音乐被插入到具有代表背景音乐的声音图标的幻灯片中时,可以完成背景音乐的替换。通过删除代表背景音乐的声音图标来删除背景音乐。与此同时,
当新的背景音乐被插入到具有代表背景音乐的声音图标的幻灯片中时,可以完成背景音乐的替换。通过删除代表背景音乐的声音图标来删除背景音乐。与此同时,
剪切粘贴这个图标也可以移动背景音乐。
第二,背景音乐的剪辑。
我们可以编辑背景音乐的音量。右键单击代表背景音乐的声音图标,并在弹出的快捷菜单中选择Edit Sound Object(参见图2)。
您可以在稍后弹出的声音选项对话框中编辑背景音乐的音量。参见图3:
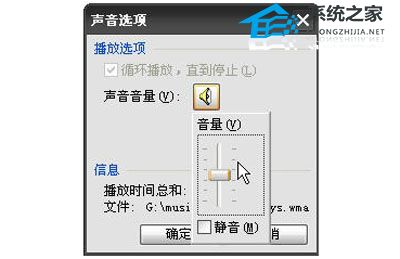 第三,让背景音乐的开头和结尾给我们听。
第三,让背景音乐的开头和结尾给我们听。
我们可以通过在这张幻灯片上插入背景音乐来控制背景音乐从哪张幻灯片开始。
那么我们如何控制背景音乐停在一张幻灯片上呢?我想到了一个可行的方法,就是在需要停止背景音乐的幻灯片上随意插入一段背景音乐,然后把这段背景音乐的音量调到0或者直接选择静音。方法介绍在前面,如图3所示。
这种情况下,幻灯片放映时背景音乐会改为没有声音的背景音乐,从而达到停止背景音乐的目的。
当您关闭插入了背景音乐的演示文稿时,WPS演示文稿会提示您背景音乐文件将直接存储在演示文稿中。参见图4:
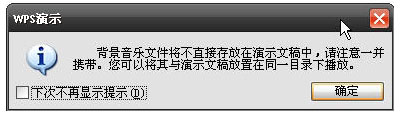 我们在做演示的时候,需要插入背景音乐的时候,最好先把作为背景音乐的文件移动到和演示相同的目录下。将此演示文稿移动到另一台计算机时,请将声音文件一起移动并放在同一个目录中。
我们在做演示的时候,需要插入背景音乐的时候,最好先把作为背景音乐的文件移动到和演示相同的目录下。将此演示文稿移动到另一台计算机时,请将声音文件一起移动并放在同一个目录中。
通过这个新功能,我们可以将我们WPS文档的图形、文字和声音结合起来,给你一个不一样的全方位感受。
WPS演示怎么插入背景音乐,以上就是本文为您收集整理的WPS演示怎么插入背景音乐最新内容,希望能帮到您!更多相关内容欢迎关注。