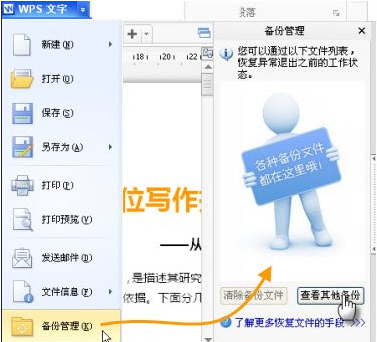Word中如何插入图片,在使用Microsoft Word进行文档编辑和排版时,经常需要插入图片来丰富文档内容。图片可以起到美化文档、说明概念、展示数据等作用。本篇文章将详细介绍在Word中如何插入图片,并提供一些使用技巧和注意事项。
Word中如何插入图片
方法一:使用插入图片命令
Word提供了直接插入图片的命令,操作简单快捷。
1、首先打开Word文档,定位到想要插入图片的位置。
2、在菜单栏上找到“插入”选项卡,点击它。
3、在“插入”选项卡中,找到“图片”命令组,点击“图片”下的“图片”按钮。
4、在弹出的文件选择对话框中,浏览到你的图片所在的文件夹,选中要插入的图片文件,点击“插入”按钮。
这样,图片就会被插入到Word文档中。你可以拖动调整图片的位置和大小,也可以添加文字描述。
方法二:使用复制粘贴
如果你已经有一个图片在其他软件中,比如图片编辑器或者浏览器,你可以使用复制粘贴的方法将图片插入到Word中。
5、首先,在源软件中选中要复制的图片,使用快捷键Ctrl+C进行复制,或者在菜单中选择“复制”选项。
6、然后,切换到Word文档中的插入位置,使用快捷键Ctrl+V进行粘贴,或者在菜单中选择“粘贴”选项。
这样,图片就会被粘贴到Word文档中,并且你也可以对其进行调整和编辑。
使用技巧和注意事项
- 如果你想要调整图片的位置和大小,可以先选择图片,然后点击图片周围的小圆点进行拖动调整。
- 插入的图片默认会浮动在文本上方,如果你想要将图片嵌入文本中,可以在插入图片后,右键点击图片,选择“嵌入型图形”。
- 如果你插入的图片过大,可能会导致文档文件变得很大,影响文件的传输和打开速度。你可以使用图片编辑器将图片压缩后再插入到Word中。
Word中如何插入图片,希望通过本篇文章,你可以学会如何在Word中插入图片,并掌握一些常用的技巧和注意事项。有了这些知识,你可以在Word中更好地编辑和排版文档,使其更加丰富和有吸引力。