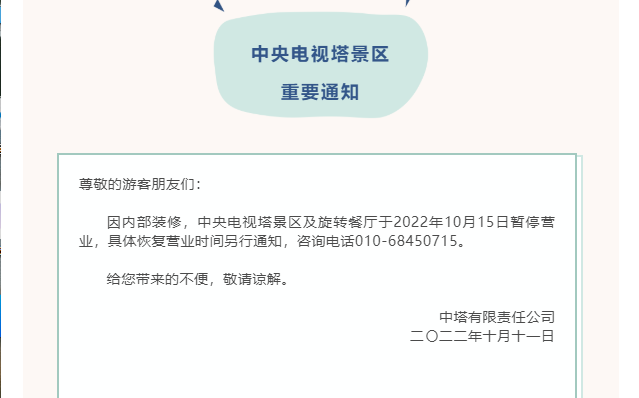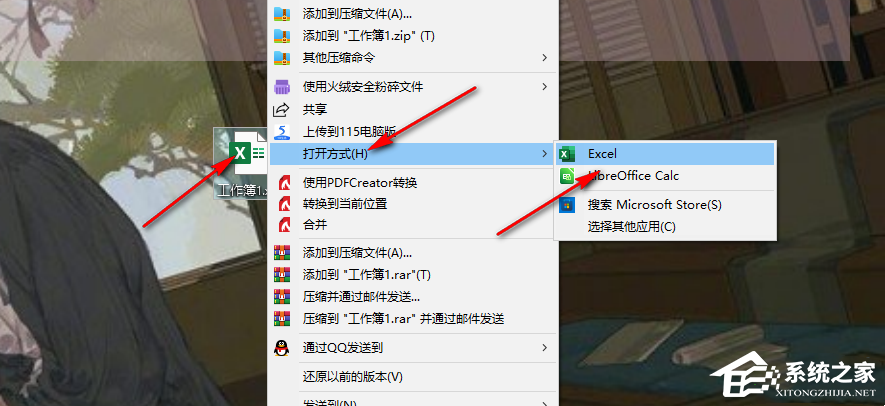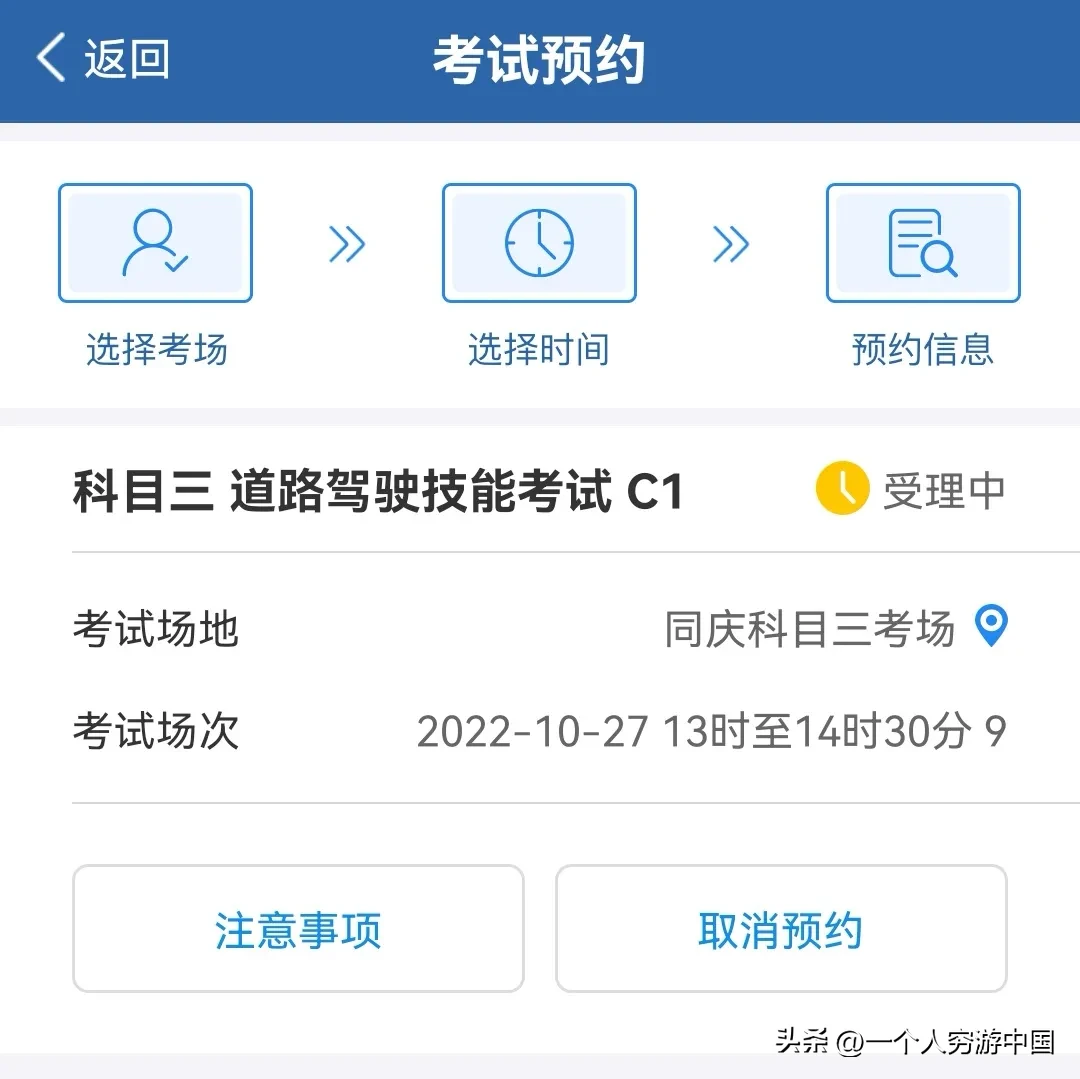PowerPoint中如何添加音频,PowerPoint是一款非常受欢迎的办公软件,用于创建演示文稿和幻灯片。而在制作幻灯片时,添加音频可以增加幻灯片的吸引力和互动性。本文将详细介绍在PowerPoint中如何添加音频,让您的幻灯片更加生动有趣。
PowerPoint中如何添加音频
首先,您可以选择在整个演示文稿中添加音频,或者在特定的幻灯片中添加音频。在PowerPoint中,有几种不同的方式可以添加音频。
1. 使用PowerPoint自带的音频库
PowerPoint自带了一个音频库,您可以从中选择各种预设的音频文件来添加到幻灯片中。以下是具体的步骤:
步骤1:打开PowerPoint并选择要添加音频的幻灯片。
步骤2:在顶部的导航栏上,点击“插入”选项卡。
步骤3:在“媒体”组中,点击“音频”按钮。
步骤4:在弹出的菜单中,选择“音频库”选项。
步骤5:在音频库中,选择您需要的音频文件,并点击“插入”按钮。
步骤6:调整音频的位置和大小,使其适应幻灯片的布局。
2. 添加来自计算机的音频文件
如果您希望使用自己计算机中的音频文件,而不是使用PowerPoint自带的音频库,则可以按照以下步骤来添加音频:
步骤1:打开PowerPoint并选择要添加音频的幻灯片。
步骤2:在顶部的导航栏上,点击“插入”选项卡。
步骤3:在“媒体”组中,点击“音频”按钮。
步骤4:在弹出的菜单中,选择“音频文件”选项。
步骤5:选择您计算机中的音频文件,并点击“插入”按钮。
步骤6:调整音频的位置和大小,使其适应幻灯片的布局。
3. 使用外部链接添加音频
如果您的音频文件不在计算机中,而是存储在云端或网络上的某个位置,您可以通过添加外部链接来添加音频。以下是具体的步骤:
步骤1:打开PowerPoint并选择要添加音频的幻灯片。
步骤2:在顶部的导航栏上,点击“插入”选项卡。
步骤3:在“媒体”组中,点击“音频”按钮。
步骤4:在弹出的菜单中,选择“音频来源”选项。
步骤5:在文本框中输入音频的外部链接地址,并点击“插入”按钮。
步骤6:调整音频的位置和大小,使其适应幻灯片的布局。
4. 在特定幻灯片中设置音频播放
您也可以在特定幻灯片中设置音频的播放方式,如在点击幻灯片时播放音频、在幻灯片切换时自动播放音频等。以下是具体的步骤:
步骤1:选择要设置音频播放的幻灯片。
步骤2:在顶部的导航栏上,点击“动画”选项卡。
步骤3:在“高级动画”组中,点击“声音”按钮。
步骤4:选择您想要的音频播放方式,如“点击时播放”、“自动播放”等。
步骤5:如果需要,您还可以设置音频的其他属性,如音量、循环播放等。
PowerPoint中如何添加音频,通过以上的步骤,您可以轻松地在PowerPoint中添加音频并设置音频的播放方式。无论是制作教育课件、商业演示还是个人幻灯片秀,都可以通过添加音频来增加幻灯片的吸引力和互动性。