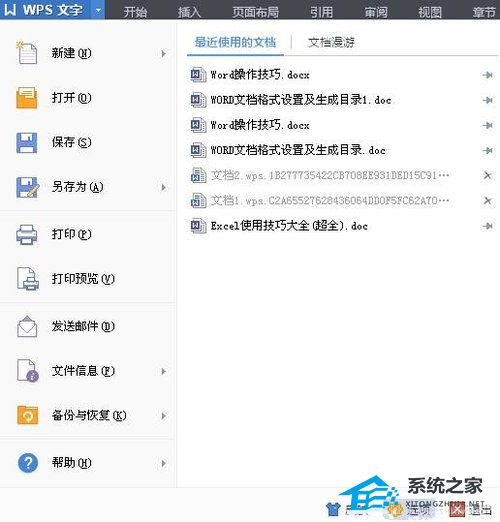WPS文档中怎么添加折线图的操作方法分享, 如何在WPS文档中添加折线图分享。很多用户只知道如何在WPS文档中编辑文字,却不知道如何在WPS文档中制作图表。今天我们就来看看WPS文档添加图表的方法。
操作方法:
1.打开WPS文本软件,点击菜单栏中的插入-图表,如图所示。
:  2.此时WPS文本软件中会出现一个直方图,WPS表单软件会自动打开,WPS表单中也会生成一个直方图。
2.此时WPS文本软件中会出现一个直方图,WPS表单软件会自动打开,WPS表单中也会生成一个直方图。
: 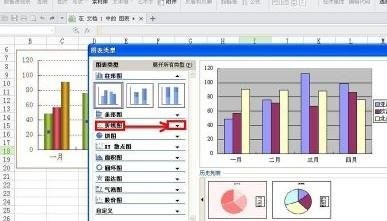 3.点击WPS表单软件中刚刚插入的直方图,使其处于选中状态,然后点击菜单栏中的插入-图表。
3.点击WPS表单软件中刚刚插入的直方图,使其处于选中状态,然后点击菜单栏中的插入-图表。
4.弹出图表类型对话框,在列表框中找到折线图,点击右边的向下箭头。
5.从通过向下箭头展开的折线图类型中选择一种折线图类型,然后单击它。
:  6.在出现的下一个对话框中,选择您最喜欢的配色方案之一,然后单击“下一步”。
6.在出现的下一个对话框中,选择您最喜欢的配色方案之一,然后单击“下一步”。
: 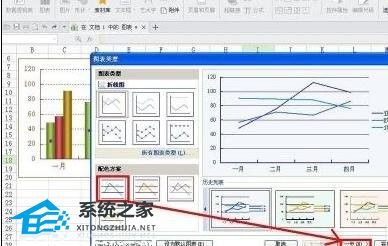 7.在“源数据”对话框中选择“数据区域”选项卡,选择数据区域,设置是在行中还是在列中生成系列,然后单击“下一步”。
7.在“源数据”对话框中选择“数据区域”选项卡,选择数据区域,设置是在行中还是在列中生成系列,然后单击“下一步”。
: 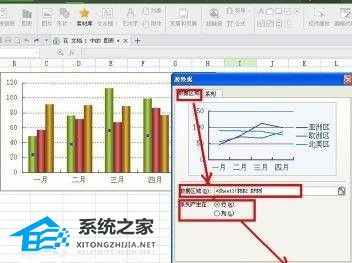 8.在弹出的图表标题对话框中选择标题选项卡,设置标题。
8.在弹出的图表标题对话框中选择标题选项卡,设置标题。
:  9.切换到轴选项卡,设置分类轴和数值轴。
9.切换到轴选项卡,设置分类轴和数值轴。
:  10.切换到网格线选项卡,设置分类轴和数值轴的主要网格线和次要网格线。
10.切换到网格线选项卡,设置分类轴和数值轴的主要网格线和次要网格线。
 11,然后将WPS表格中的折线图粘贴到WPS text软件中,替换原来的直方图。
11,然后将WPS表格中的折线图粘贴到WPS text软件中,替换原来的直方图。

WPS文档中怎么添加折线图的操作方法分享,以上就是本文为您收集整理的WPS文档中怎么添加折线图的操作方法分享最新内容,希望能帮到您!更多相关内容欢迎关注。