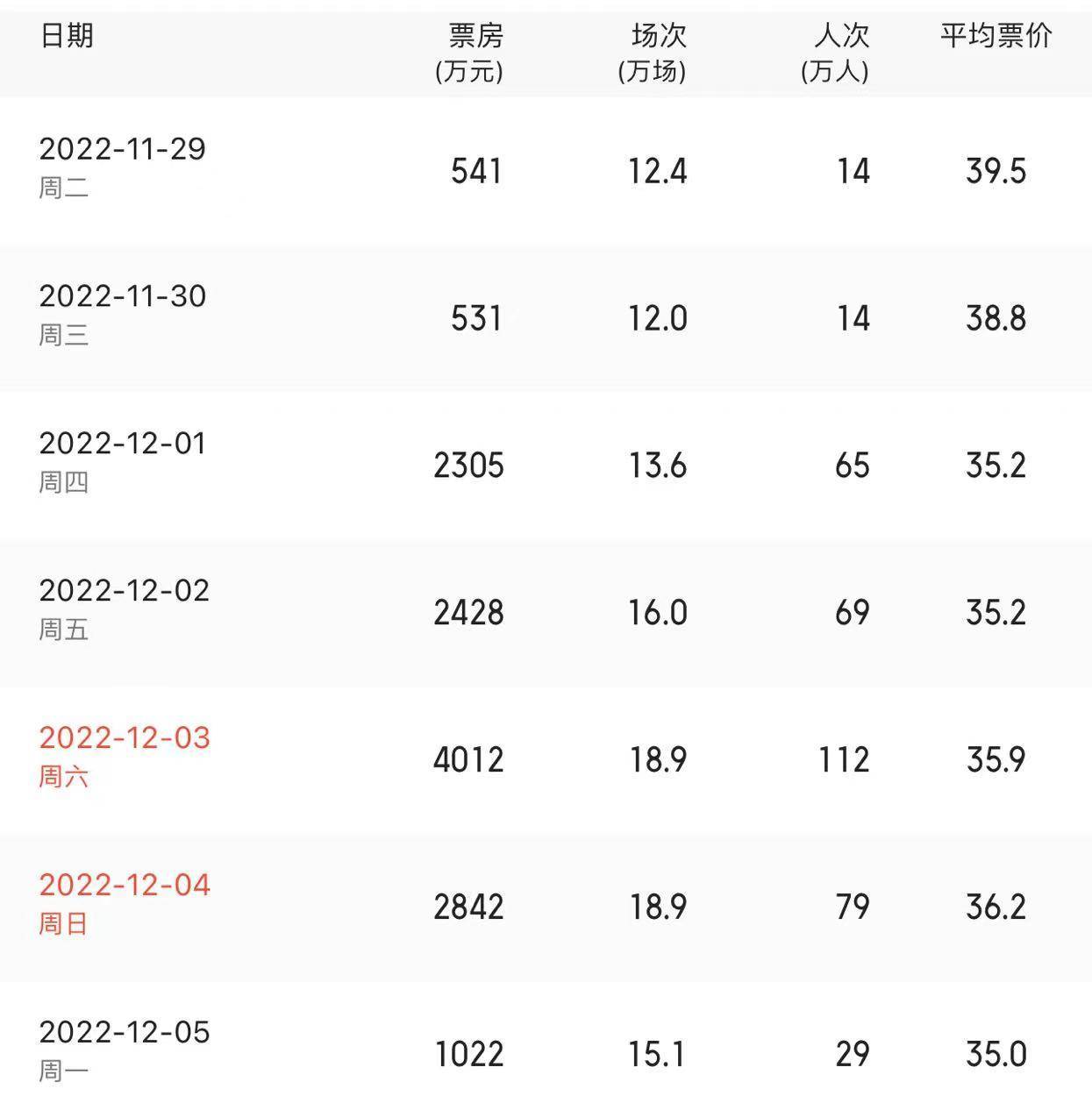PPT如何制作阶梯样式的图表, PPT如何做阶梯样式的图表?我们在用PPT报告数据的时候,离不开图表的使用。在本教程中,边肖将为大家分享PPT制作阶梯样式图表的教程,有兴趣的朋友可以尝试操作一下。
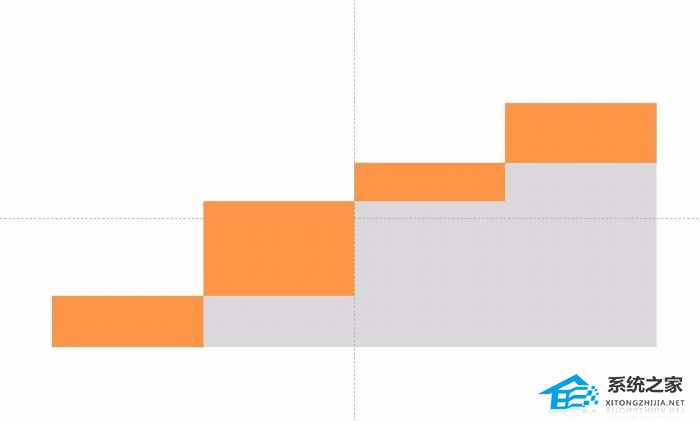
1.在ppt中插入数据图表,在柱形图中选择堆积柱形图作为类型。
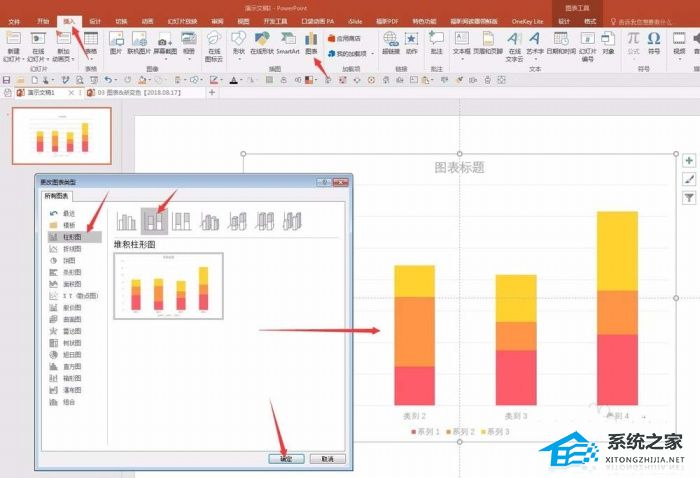
2.编辑数据图中的数据只需要两个系列的数据。第一列是辅助数据,第二列是源数据。
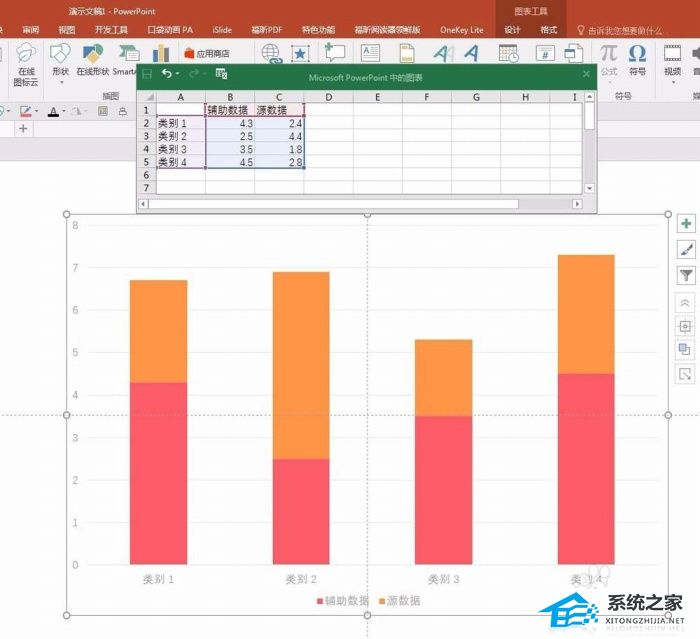
3.修改辅助数据,第一个数据留空,第二个数据等于源数据的第一个数据,第三个数据等于源数据的第二个数据加上辅助数据的第二个数据,以此类推。
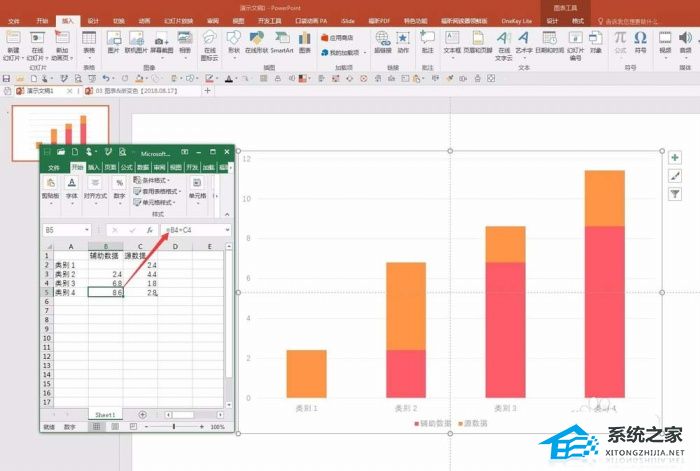
4.删除图表中不必要的元素,使效果突出。
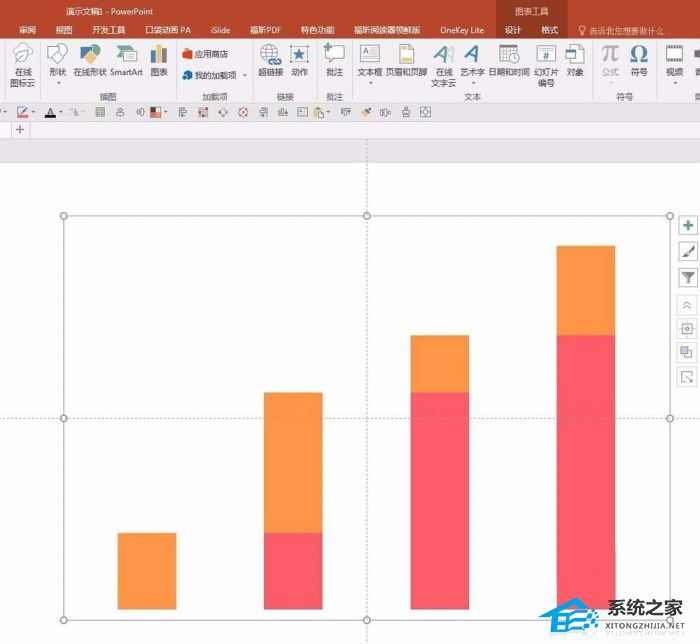
5.右键单击图表中的列,选择设置数据系列格式,右侧弹出设置数据系列格式选项。单击系列选项,将系列重叠设置为100%,将分类间隔设置为0。
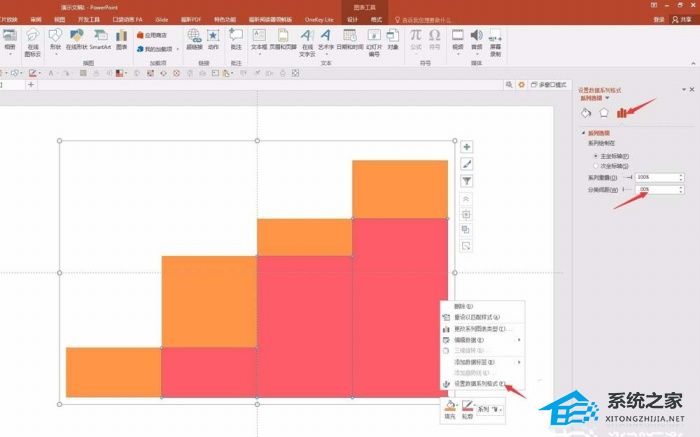
6.点击辅助数据的柱形图,用灰色填充,改变图表的高度和宽度,得到最终的梯形图。
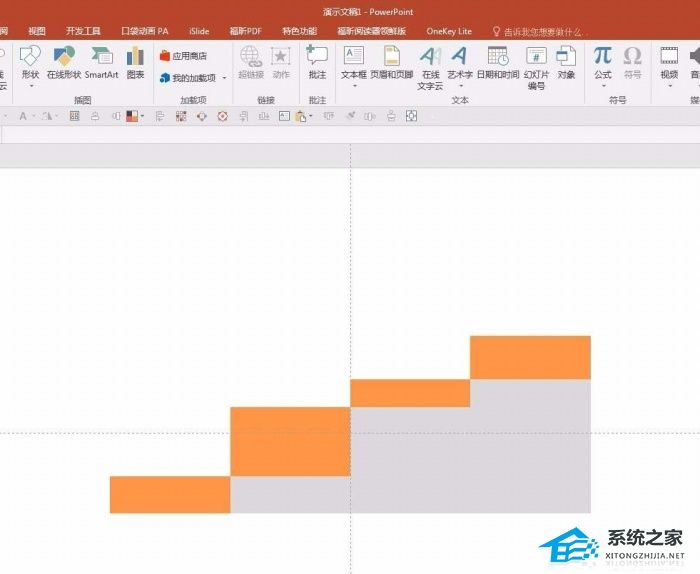
PPT如何制作阶梯样式的图表,以上就是本文为您收集整理的PPT如何制作阶梯样式的图表最新内容,希望能帮到您!更多相关内容欢迎关注。