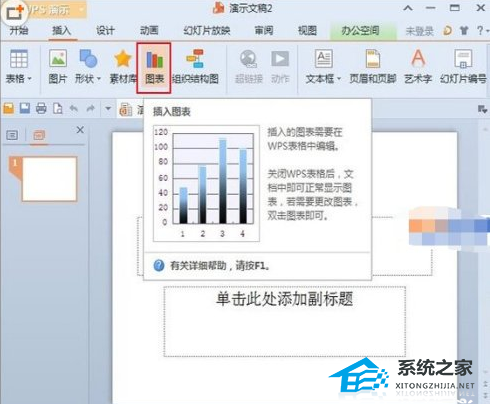Excel如何使用条件格式进行单元格着色,在日常的办公工作中,Excel作为一款强大的办公软件,被广泛应用于数据处理,报表生成等方面。其中,Excel的条件格式功能是一个非常实用且常用的功能,可以使我们能够通过设置规则,根据单元格中的不同数值或文本情况,自动改变单元格的背景色、字体颜色等,从而更直观地展示出数据的特点和趋势。
Excel如何使用条件格式进行单元格着色
接下来,我们就一起来学习一下如何使用条件格式进行单元格着色。
步骤一:选择需要进行条件格式设置的单元格范围
首先,我们需要选择要进行条件格式设置的单元格范围。可以是一整列、一整行,也可以是一个特定的单元格区域。选择的范围越准确,条件格式的设置就会更加精准。
步骤二:在“开始”选项卡中找到“条件格式”功能
在Excel的菜单栏中,点击“开始”选项卡,在功能区中找到“条件格式”,点击下拉菜单中的“添加规则”选项。
步骤三:选择适合的条件格式规则
在弹出的“新建规则”对话框中,选择适合的条件格式规则。常用的规则包括:
1、基于单元格值进行格式设置:根据单元格中的数值大小、数值类型等进行格式设置。
2、基于公式进行格式设置:根据自定义的公式计算结果进行格式设置。
3、基于文本进行格式设置:根据单元格中的特定文本内容进行格式设置。
4、基于日期进行格式设置:根据日期相对于当前日期的间隔进行格式设置。
步骤四:设置条件格式规则和相应的格式
根据选择的条件格式规则,可以在对话框中进一步设置规则的条件和相应的格式。
步骤五:点击“确定”完成条件格式设置
完成设置后,点击“确定”按钮,即可将条件格式应用到选择的单元格范围中。
示例:使用条件格式进行销售额分析
假设我们有一张销售额报表,我们希望通过颜色来标示出不同销售金额的特点,以便更直观地进行分析。我们可以按照以下步骤进行设置:
1、选择销售额数据所在的单元格范围。
2、点击“开始”选项卡中的“条件格式”功能,在下拉菜单中选择“添加规则”。
3、在“新建规则”对话框中选择“基于单元格值进行格式设置”。
4、在“值”选择框中选择“介于”,并设置最小值和最大值,分配相应的颜色。
5、点击“确定”按钮,完成条件格式的设置。
通过以上设置,我们可以按照不同的销售额范围,自动改变单元格的背景色,从而更直观地看出销售额的高低以及分布情况。
小结
Excel如何使用条件格式进行单元格着色,通过使用Excel的条件格式功能,我们可以根据设定的规则,自动改变单元格的格式,从而使数据更加直观、易于分析。而在实际的工作中,我们可以根据具体的需求,结合条件格式的不同规则进行设置,以满足我们的各种数据分析要求。