Word文档中如何输入数字公差, 相信很多用户或多或少都用过Word软件,有时候我们在编辑文档时难免会需要输入数字公差,但是在使用的过程中却忘记了如何操作。让我们来看看用边肖在Word文档中输入数字公差的方法。
感兴趣的用户不要错过。
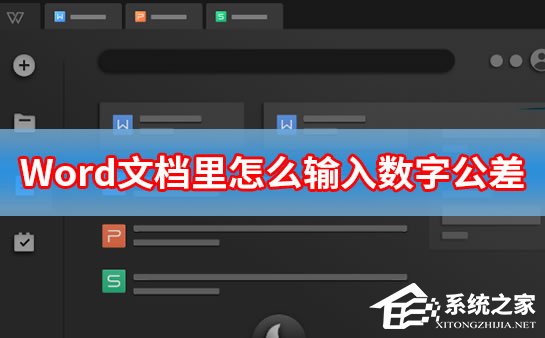
在Word文档中输入数字公差的方法
1.打开word,输入所需的数字和上下公差。

2.选择上标公差,单击鼠标右键并选择字体。

3.在弹出的字体页面中,勾选上标,点击确定。
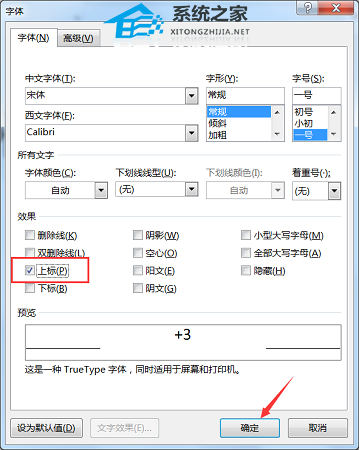
4.再次选择下标部分,点击鼠标右键,选择字体。
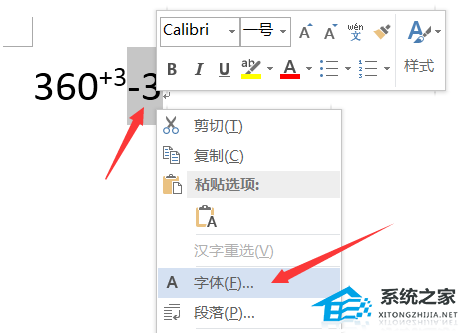
5.检查下标并单击确定。
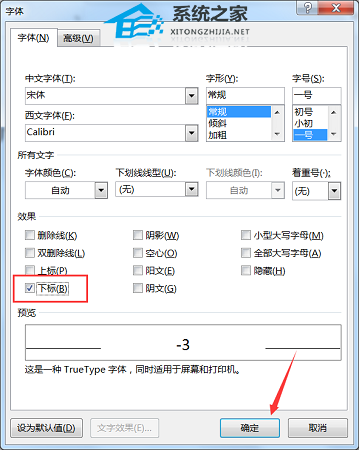
6.将上标和下标一起选中,点击上方工具栏中的中文板块,选择两条线的组合。
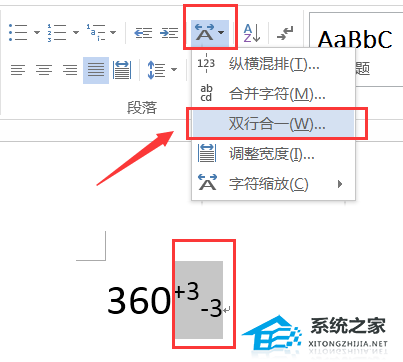
7.在弹出页面中,在上标和底部之间添加一个空格,然后单击“确定”。
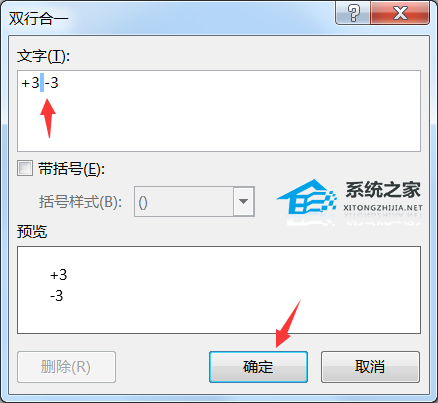
8.这样,公差就成功地添加到了数字中。

Word文档中如何输入数字公差,以上就是本文为您收集整理的Word文档中如何输入数字公差最新内容,希望能帮到您!更多相关内容欢迎关注。



