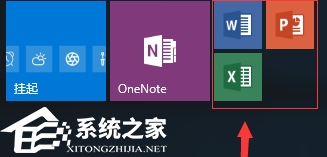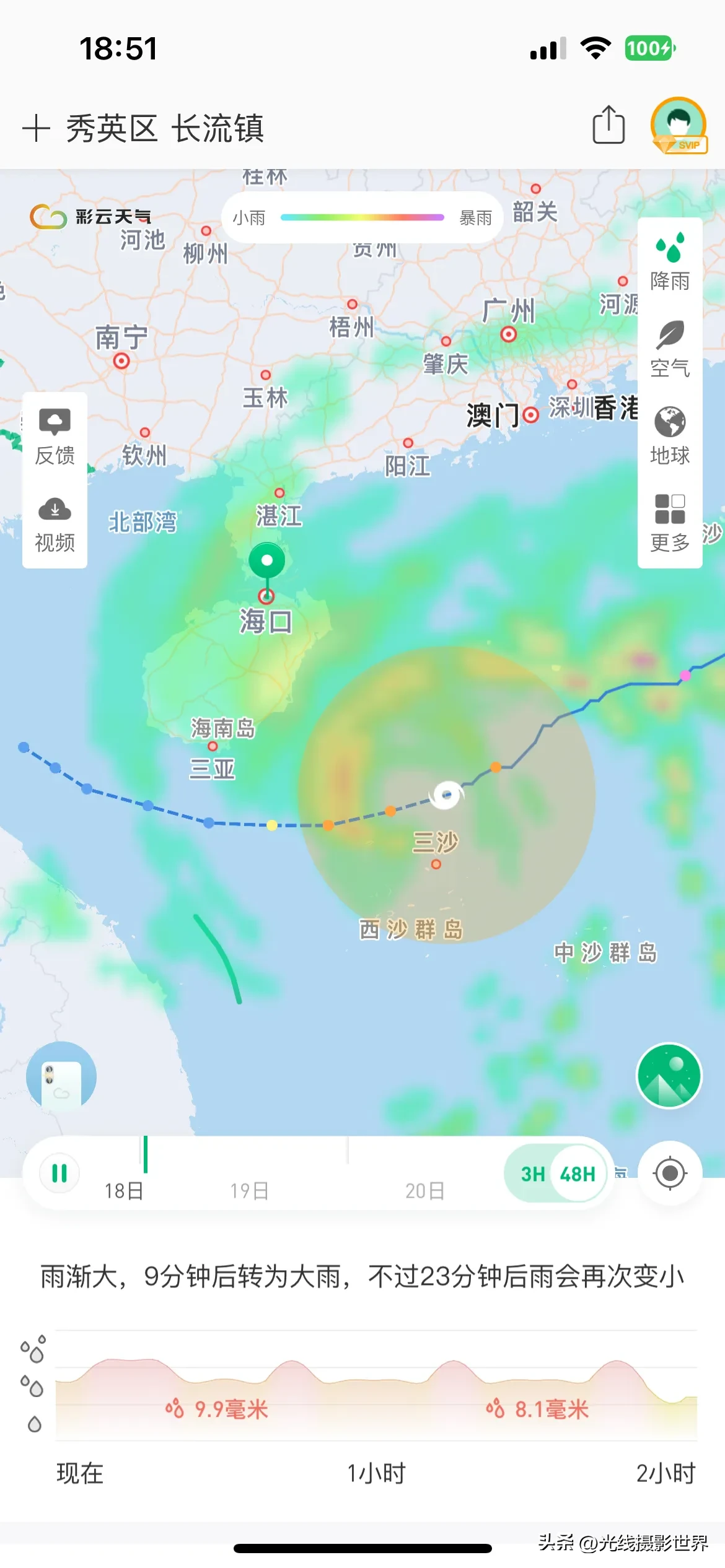Word技巧:如何实现批量替换文字,在日常办公中,经常会遇到需要批量替换文字的情况。比如,你可能需要将一个长篇文章中的某个词汇全部替换成另一个词汇,或者需要将多个文件中的某个短语替换成另一个短语。如果手动一个个去替换,势必耗时耗力。而在Microsoft Word中,我们可以利用一些技巧实现批量替换文字,提高工作效率。
Word技巧:如何实现批量替换文字
1、使用查找和替换功能
在Word中,最简单的方法就是使用“查找和替换”功能。具体操作如下:
2、打开Word文档,点击键盘上的Ctrl + H,或者在页面上方的“编辑”菜单中选择“查找”选项,然后再选择“替换”选项。
3、在弹出的“查找和替换”对话框中,将需要替换的文字输入到“查找内容”框中,将替换后的文字输入到“替换为”框中,然后点击“全部替换”按钮。
4、Word会自动扫描整个文档,并将所有匹配的文字替换掉。
需要注意的是,使用该方法可以批量替换一个文档中的文字,但是如果需要替换多个文档中的文字,需要手动打开每个文档并进行替换。这样会比较麻烦。
5、利用宏实现自动批量替换
除了使用“查找和替换”功能外,我们还可以利用宏实现自动批量替换。具体操作如下:
6、打开Word文档,点击键盘上的Alt + F11,或者在页面上方的“开发工具”菜单中选择“Visual Basic”。
7、在Visual Basic窗口中,点击左上角的“插入”菜单,然后选择“模块”。
8、在模块中输入以下代码:
Sub BatchReplace() Selection.Find.ClearFormatting Selection.Find.Replacement.ClearFormatting With Selection.Find .Text = \"需要替换的文字\" .Replacement.Text = \"替换后的文字\" .Forward = True .Wrap = wdFindContinue .Format = False .MatchCase = False .MatchWholeWord = False .MatchWildcards = False .MatchSoundsLike = False .MatchAllWordForms = False End With Selection.Find.Execute Replace:=wdReplaceAllEnd Sub上述代码是一个简单的宏,将“需要替换的文字”替换成“替换后的文字”。你可以根据需要修改这两个文字。然后点击键盘上的F5键执行该宏,或者在页面上方的“宏”菜单中选择该宏并点击“运行”。Word会自动扫描整个文档,并将所有匹配的文字替换掉。
需要注意的是,如果需要替换多个文档中的文字,你需要将这个宏保存为一个模板,然后依次打开每个文档并运行该宏。这样可以实现自动批量替换。
9、使用VBA脚本实现高级批量替换
如果你需要进一步扩展替换的功能,比如替换指定样式的文字、替换包含特定字符的文字等,可以利用VBA脚本实现高级批量替换。具体操作如下:
10、打开Word文档,按下Alt + F11,或者在页面上方的“开发工具”菜单中选择“Visual Basic”。
11、在Visual Basic窗口中,点击左上角的“插入”菜单,然后选择“模块”。
12、在模块中输入以下代码:
Sub AdvancedBatchReplace() Dim rng As Range Set rng = ActiveDocument.Content With rng.Find .ClearFormatting .Replacement.ClearFormatting .Text = \"需要替换的文字\" .Replacement.Text = \"替换后的文字\" .Forward = True .Wrap = wdFindContinue .Format = False .MatchCase = False .MatchWholeWord = False .MatchWildcards = False .MatchSoundsLike = False .MatchAllWordForms = False End With rng.Find.Execute Replace:=wdReplaceAll MsgBox \"替换完成!\"End Sub上述代码是一个高级批量替换的VBA脚本,将“需要替换的文字”替换成“替换后的文字”。你可以根据需要修改这两个文字。然后点击键盘上的F5键执行该脚本,或者在页面上方的“宏”菜单中选择该宏并点击“运行”。Word会自动扫描整个文档,并将所有匹配的文字替换掉。
需要注意的是,这个脚本可以替换当前文档中的文字,如果需要替换多个文档中的文字,你需要依次打开每个文档并运行该脚本。这样可以实现高级批量替换。
Word技巧:如何实现批量替换文字,以上就是几种实现批量替换文字的方法。你可以根据需求选择合适的方法来提高工作效率。希望这些技巧对你有所帮助!