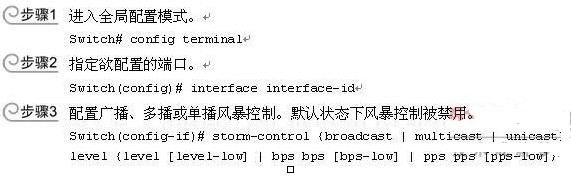Excel中如何设置数据验证,Excel是一款非常强大的办公软件,可以处理各种数据和信息。在Excel中,我们经常需要输入和处理大量的数据,而数据的准确性和有效性是至关重要的。一旦出现错误或无效的数据,可能导致整个表格或工作簿的错误。
Excel中如何设置数据验证
为了提高数据的质量,Excel提供了数据验证功能,可以设置特定的规则和条件来限制用户输入的内容。数据验证可以帮助我们避免输入错误的数据,提高数据的准确性和一致性。接下来,就让我来详细介绍一下在Excel中如何设置数据验证。
Step 1: 打开Excel并选择要设置数据验证的单元格
首先,打开Excel并打开您要设置数据验证的工作簿或表格。然后,选择要设置数据验证的单元格或单元格范围。
Step 2: 打开数据验证对话框
在Excel的功能区中,单击“数据”选项卡,并点击“数据工具”组中的“数据验证”按钮。这将打开数据验证对话框。
Step 3: 选择数据验证类型
在数据验证对话框中,有多种类型的数据验证可以选择。您可以根据需要选择适当的类型。
1、整数: 限制输入为整数。
2、小数: 限制输入为小数。
3、日期: 限制输入为日期。
4、时间: 限制输入为时间。
5、文本长度: 限制输入的文本长度。
6、列表: 限制输入为指定的列表项。
7、自定义: 允许根据自己的需要设置验证规则。
Step 4: 设置数据验证规则
根据选择的验证类型,您可以设置相应的验证规则。例如,如果您选择了“整数”类型,您可以设置输入的最小值和最大值。如果您选择了“日期”类型,您可以设置日期的起始日期和结束日期。
Step 5: 配置输入消息和错误提示
在数据验证对话框的“输入消息”选项卡中,您可以配置输入消息,为用户提供有关如何输入数据的指导和说明。在“错误提示”选项卡中,您可以配置错误提示,当用户输入不符合验证规则时显示的错误消息。
Step 6: 完成数据验证设置
设置完所有的验证规则、输入消息和错误提示后,单击“确定”按钮完成数据验证设置。
现在,在您所设置的单元格中输入数据时,Excel会根据您设置的验证规则进行验证,并在输入不符合规则的数据时显示错误消息。
Excel中如何设置数据验证,数据验证是Excel中非常实用的功能,可以帮助我们提高数据的准确性和一致性。通过合理设置数据验证规则,可以有效地防止输入错误或无效的数据,并提高工作效率和数据处理的准确性。希望本教程对您有所帮助!