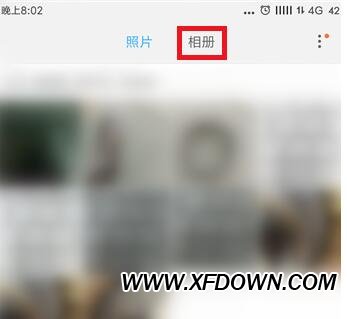Excel实用技巧:如何使用数据验证功能,Excel是一款功能强大的办公软件,而数据验证功能是Excel中的一个非常实用的功能。
Excel实用技巧:如何使用数据验证功能
数据验证功能可以帮助我们在输入数据时进行限制和检查,以确保数据的准确性和完整性。
接下来,我将为大家介绍如何使用Excel的数据验证功能。
1.设置数据验证规则
首先,选中要应用数据验证的单元格或单元格区域,然后点击Excel菜单栏中的“数据”选项,在下拉菜单中选择“数据验证”。
在弹出的数据验证对话框中,可以选择不同的数据验证规则,比如整数、小数、日期、长度等。
选择合适的数据验证规则后,可以设置相应的条件和值,以及错误提示和输入消息。
点击“确定”后,数据验证规则就会应用到选中的单元格或单元格区域中。
2.限制输入范围
数据验证功能可以帮助我们限制输入范围,防止用户输入无效或错误的数据。
比如,我们可以设置一个单元格只能输入1到100之间的整数。
具体操作是,选中该单元格,点击“数据”选项中的“数据验证”,在数据验证对话框中选择“整数”,然后设置条件为“大于等于1”和“小于等于100”。
这样,用户在该单元格中输入的数据就会被限制在1到100之间的整数。
3.防止重复数据
数据验证功能还可以帮助我们防止重复数据的输入。
比如,我们可以设置一个单元格区域中的数据不能重复。
具体操作是,选中该单元格区域,点击“数据”选项中的“数据验证”,在数据验证对话框中选择“自定义”,然后设置条件为“=COUNTIF($A$1:$A$10,A1)<=1”,其中A1为选中单元格区域的左上角单元格。
这样,如果选中单元格区域中存在重复的数据,Excel会弹出错误提示,阻止重复数据的输入。
4.其他常用功能
除了限制输入范围和防止重复数据,数据验证功能还有其他一些常用功能,比如限制输入长度、日期格式检查、输入值列表等。
通过合理使用这些功能,我们可以更好地利用Excel的数据验证功能,提高工作效率。
总结
数据验证功能是Excel中非常实用的功能之一,在输入数据时可以帮助我们限制和检查数据,确保数据的准确性和完整性。
通过本文的介绍,相信大家已经了解了如何使用Excel的数据验证功能,并能够灵活运用到实际工作中去。
Excel实用技巧:如何使用数据验证功能,如果你有任何问题或疑惑,欢迎在评论区留言,我会尽快回复。