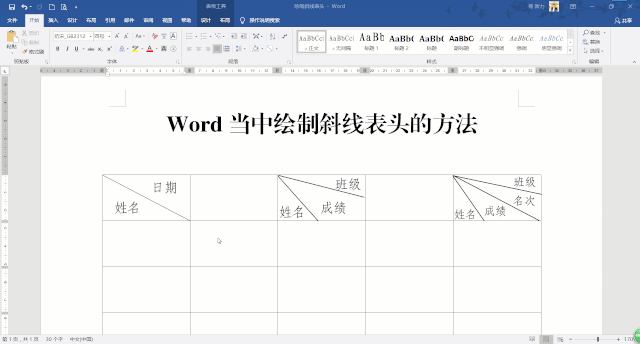PPT导航按钮怎么做, PPT导航按钮怎么做?我们都知道,PPT做了导航链接按钮后,无论PPT播放到哪一页,点击导航链接按钮就可以跳转到指定的页面,这就使得PPT播放更容易控制。
本教程边肖将为您带来详细的PPT导航链接按钮制作教程。
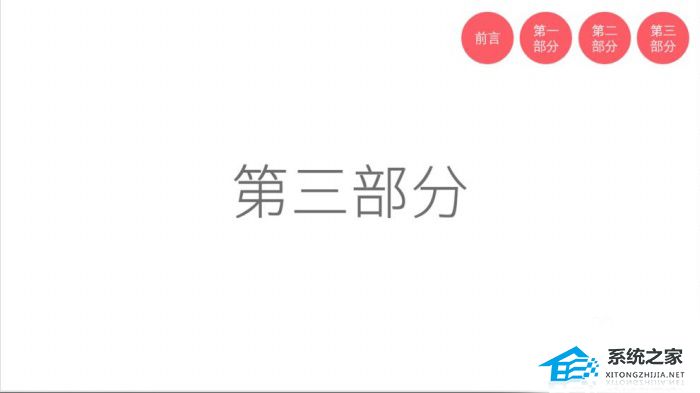
1.打开PPT,创建一个空白文档。
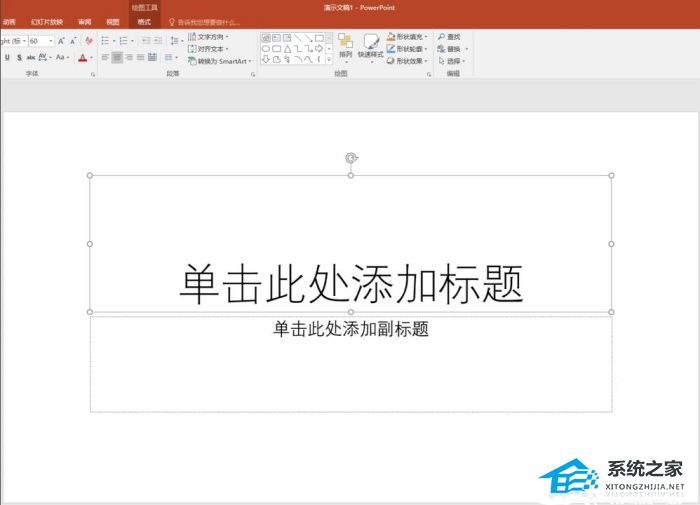
2.建立PPT的文字内容作为演示,只标注标题部分,省略文字。如图,整个PPT由以下几个部分组成。
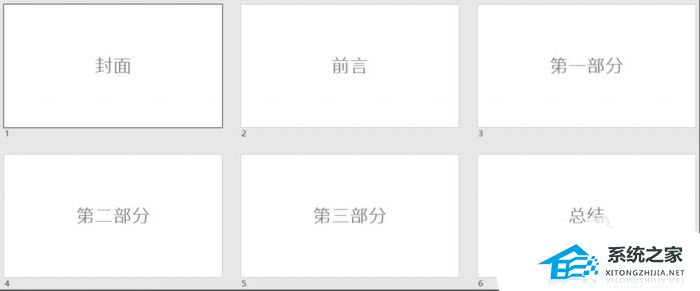
在打开的窗口中,找到并单击左侧的幻灯片,然后单击。这就完成了这个图形的超链接。同样,为其他图形设置相应的超链接。
3.点击。
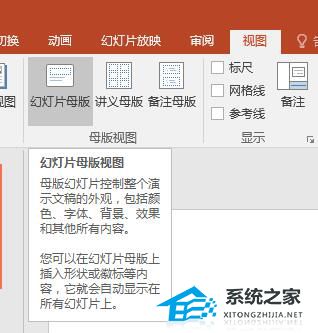
在打开的窗口中,找到并单击左侧的幻灯片,然后单击。这就完成了这个图形的超链接。同样,为其他图形设置相应的超链接。
4.输入母版并切换到第一张母版幻灯片。
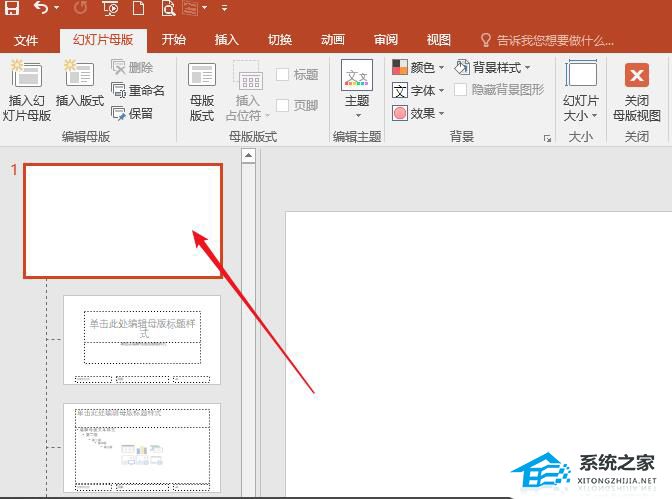
在打开的窗口中,找到并单击左侧的幻灯片,然后单击。这就完成了这个图形的超链接。同样,为其他图形设置相应的超链接。
5.插入一个形状,并在形状中输入PPT框架的一些文本。

6.同样,复制此图的多个副本,并输入文本的其他部分。

在打开的窗口中,找到并单击左侧的幻灯片,然后单击。这就完成了这个图形的超链接。同样,为其他图形设置相应的超链接。
7.接下来,设置链接。选择一个图形并单击。
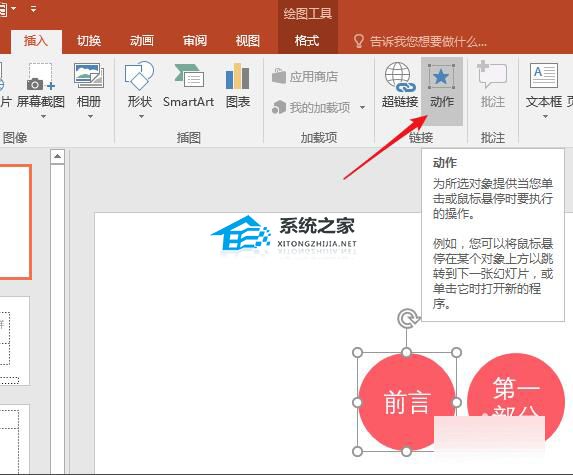
在打开的窗口中,找到并单击左侧的幻灯片,然后单击。这就完成了这个图形的超链接。同样,为其他图形设置相应的超链接。
8.在打开的窗口中,在选项卡中,单击,然后单击复选框。
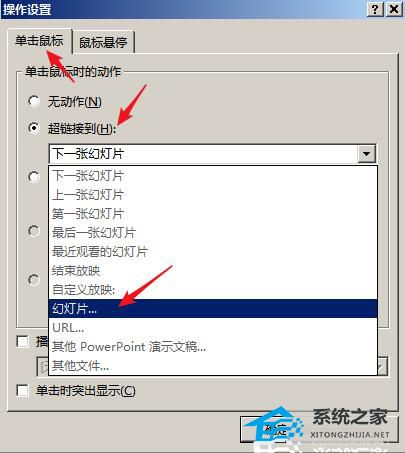
在打开的窗口中,找到并单击左侧的幻灯片,然后单击。这就完成了这个图形的超链接。同样,为其他图形设置相应的超链接。
9.在打开的窗口中,找到并单击左侧的幻灯片,然后单击。这就完成了这个图形的超链接。同样,为其他图形设置相应的超链接。
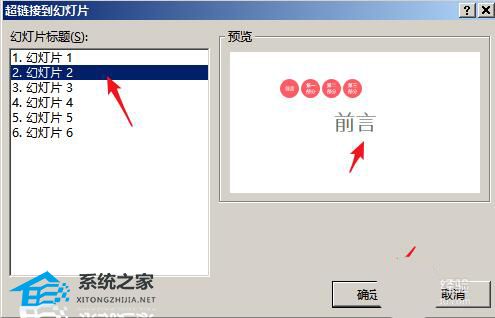
10.关闭主页,导航链接按钮将出现在每页的相同位置。
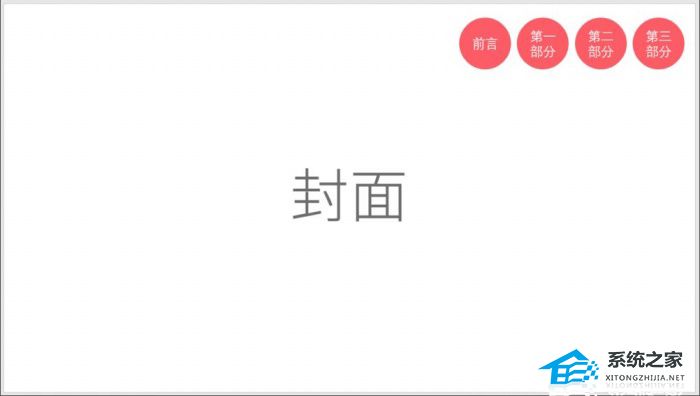
在打开的窗口中,找到并单击左侧的幻灯片,然后单击。这就完成了这个图形的超链接。同样,为其他图形设置相应的超链接。
11、切换到幻灯片放映模式,当需要跳转到相应的部分时,只需点击相应的图形,当鼠标移动到该形状时,鼠标会变成一只小手,点击。这样,导航链接按钮就做好了。
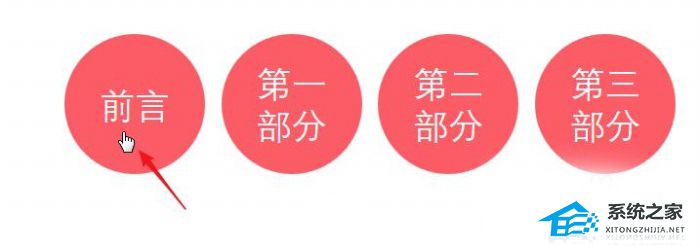
在打开的窗口中,找到并单击左侧的幻灯片,然后单击。这就完成了这个图形的超链接。同样,为其他图形设置相应的超链接。
PPT导航按钮怎么做,以上就是本文为您收集整理的PPT导航按钮怎么做最新内容,希望能帮到您!更多相关内容欢迎关注。