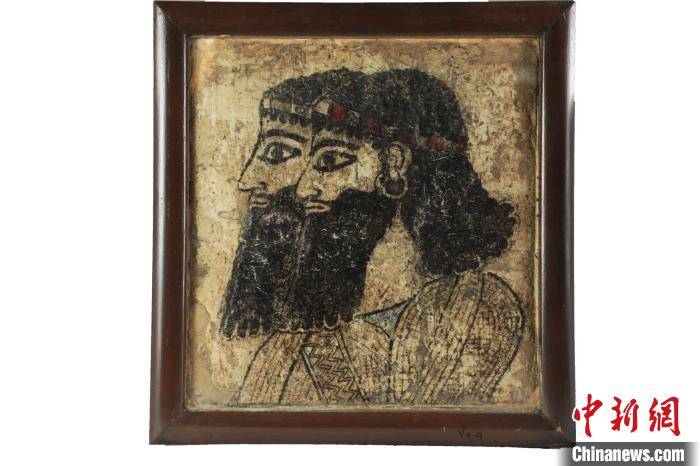Excel中如何进行数据的有效性验证,在使用Excel进行数据处理和分析时,数据的准确性和完整性非常重要。为了确保数据的有效性,Excel提供了数据的有效性验证功能。本文将详细介绍Excel中如何进行数据的有效性验证。
Excel中如何进行数据的有效性验证
一、什么是数据的有效性验证
数据的有效性验证是指对输入的数据进行检查和限制,确保数据符合一定的规则或条件。通过有效性验证,可以防止用户输入错误、无效或不符合规范的数据,提高数据的质量和可靠性。
二、在Excel中设置数据的有效性验证
在Excel中进行数据的有效性验证非常简单,只需按照以下步骤操作:
1、选择要设置有效性验证的单元格或单元格范围。
2、点击Excel菜单栏中的“数据”选项卡。
3、在“数据工具”分组中,点击“数据验证”按钮。
4、在弹出的“数据验证”对话框中,选择“设置”选项卡。
5、在“允许”下拉框中,选择验证条件的类型,如整数、小数、日期、时间等。
6、根据选定的验证条件类型,进行相应的设置。可以设置数据的最小值、最大值、格式、公式等。
7、若需要显示提示信息和输入错误警告,则在“输入信息”和“错误警告”选项卡中填写相应的内容。
8、点击“确定”按钮完成有效性验证的设置。
通过以上步骤,就可以为指定的单元格或单元格范围设置数据的有效性验证。
三、有效性验证的高级应用
除了基本的验证条件设置外,Excel还提供了一些高级的数据有效性验证功能,如设置列表、输入限制、自定义公式等。
1. 设置列表
通过设置列表,可以限制用户只能从指定的列表中选择数据。具体操作步骤如下:
9、选择要设置列表的单元格或单元格范围。
10、点击Excel菜单栏中的“数据”选项卡。
11、在“数据工具”分组中,点击“数据验证”按钮。
12、在弹出的“数据验证”对话框中,选择“设置”选项卡。
13、在“允许”下拉框中,选择“列表”选项。
14、在“源”输入框中输入列表的数据源。数据源可以是同一工作表的一个单元格区域,也可以是不同工作表的一个单元格区域。
15、点击“确定”按钮完成列表的设置。
通过以上步骤,设置了列表后,用户只能从指定的列表中选择数据,避免了用户输入错误或不合法的数据。
2. 输入限制
除了设置列表外,还可以通过输入限制,限制用户输入数据的长度、字符类型等。具体操作步骤如下:
16、选择要设置输入限制的单元格或单元格范围。
17、点击Excel菜单栏中的“数据”选项卡。
18、在“数据工具”分组中,点击“数据验证”按钮。
19、在弹出的“数据验证”对话框中,选择“设置”选项卡。
20、在“允许”下拉框中,选择“自定义”选项。
21、在“公式”输入框中,输入自定义公式。可以使用Excel的内置函数和逻辑表达式来设置输入限制。
22、点击“确定”按钮完成输入限制的设置。
通过以上步骤,设置了输入限制后,用户只能输入符合设置的条件的数据,避免了无效或不合法的数据。
四、有效性验证的作用
有效性验证在Excel中有着广泛的应用,它可以帮助用户提高数据的质量和可靠性,减少数据处理和分析中的错误和失误。
1. 防止错误数据的输入
通过有效性验证,可以限制用户输入错误或不合法的数据。例如,可以限制输入的日期必须在某个范围内,限制输入的数字必须大于0等。
2. 提高数据的准确性
通过有效性验证,可以确保数据符合特定的规则或条件,避免数据的错误和偏差。例如,可以限制输入的百分比必须大于0且小于等于100,避免了非法的百分比数据。
3. 提升工作效率
通过有效性验证,可以减少数据处理和分析中的错误和失误,节省了纠错和修复错误的时间和精力。同时,有效性验证还可以提高数据的一致性和统一性,便于后续的数据处理和分析。
五、总结
数据的有效性验证是Excel中一个非常实用的功能,通过设置验证条件,可以确保数据的准确性和完整性,提高数据的质量和可靠性。通过使用列表、输入限制、自定义公式等高级功能,可以进一步扩展和优化数据的有效性验证。
Excel中如何进行数据的有效性验证,希望本文对您在Excel中进行数据的有效性验证有所帮助!