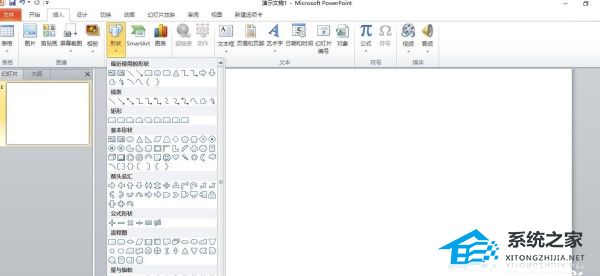Word中如何进行文档的格式调整,在使用Microsoft Word处理文档时,经常会遇到需要对文档进行格式调整的情况。无论是调整字体样式、段落格式还是页面布局,Word都提供了丰富的功能和选项来满足不同的需求。下面将详细介绍Word中如何进行文档的格式调整。
Word中如何进行文档的格式调整
1. 调整字体样式
在Word中,我们可以通过字体工具栏或者字体对话框来调整字体的样式。字体工具栏提供了常用的字体、字号、加粗、倾斜等选项,可以方便快速地进行调整。而字体对话框则提供了更多的选项,如下划线、颜色、间距等,可以满足更精细的调整需求。
2. 调整段落格式
对于文档中的段落,我们可以通过段落工具栏或者段落对话框来进行格式调整。段落工具栏提供了对齐方式、缩进、行距等选项,可以方便快速地进行调整。而段落对话框则提供了更多的选项,如首行缩进、段前段后间距、分栏等,可以满足更复杂的排版需求。
3. 调整页面布局
在处理文档时,有时需要调整页面的布局,如改变页边距、设置页眉页脚等。这时可以通过页面布局选项来进行调整。页面布局选项位于页面布局工具栏中,提供了设置页边距、页面方向、页面大小等选项,可以满足各种不同的页面布局需求。
4. 使用样式进行快速调整
除了直接调整字体、段落和页面布局外,Word还提供了样式功能来帮助我们快速进行格式调整。样式是一组预定义的格式设置,我们可以根据需求选择合适的样式应用到文档中,从而快速统一文档的样式。同时,我们也可以自定义样式,根据个人喜好和需求进行设置。
5. 其他常用的格式调整功能
除了以上介绍的功能外,Word还提供了许多其他常用的格式调整功能,如插入分页符、调整行列等。这些功能都可以帮助我们更好地进行文档的格式调整。
总结
Word中如何进行文档的格式调整,通过以上的介绍,相信大家已经了解了在Word中如何进行文档的格式调整。无论是调整字体样式、段落格式还是页面布局,Word都提供了丰富的功能和选项来满足不同的需求。希望这篇教程能对大家有所帮助。