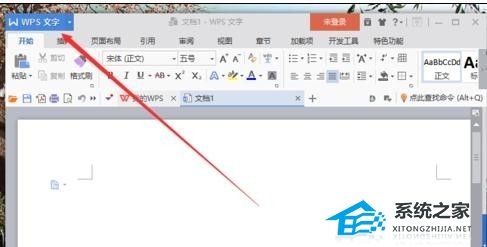Word实用技巧:如何插入图片和其他媒体
Word实用技巧:如何插入图片和其他媒体
Microsoft Word是办公软件中最常用的文档处理工具之一。在创建文档时,经常需要插入图片和其他媒体来丰富内容和提高可读性。本篇教程将详细介绍如何在Word中插入图片和其他媒体,帮助您更好地使用这个功能强大的软件。
插入图片
在Word中插入图片非常简单。您可以从计算机本地文件夹中选择图片插入,也可以从在线图片库中搜索并插入图片。
从本地文件夹插入图片
要从本地文件夹插入图片,您可以按照以下步骤操作:
1、在Word文档中定位光标的位置,您希望插入图片的位置。
2、点击“插入”选项卡,在“插入”选项卡中找到“图片”按钮。
3、在出现的对话框中,选择您要插入的图片文件,并点击“插入”按钮。
4、图片将被插入到您选择的位置,并自动调整大小以适应页面。
从在线图片库插入图片
Word还提供了从在线图片库中插入图片的功能。您可以按照以下步骤操作:
5、在Word文档中定位光标的位置,您希望插入图片的位置。
6、点击“插入”选项卡,在“插入”选项卡中找到“图片”按钮。
7、在出现的对话框中,点击“在线图片”按钮。
8、在搜索栏中输入关键字并点击“搜索”按钮,Word将从在线图片库中搜索相关图片。
9、选择您喜欢的图片,并点击“插入”按钮。
10、图片将被插入到您选择的位置,并自动调整大小以适应页面。
插入其他媒体
除了图片,Word还支持插入其他媒体文件,如音频和视频。
插入音频文件
要插入音频文件,您可以按照以下步骤操作:
11、在Word文档中定位光标的位置,您希望插入音频的位置。
12、点击“插入”选项卡,在“插入”选项卡中找到“音频”按钮。
13、在出现的对话框中,选择您要插入的音频文件,并点击“插入”按钮。
14、音频文件将被插入到您选择的位置。
插入视频文件
要插入视频文件,您可以按照以下步骤操作:
15、在Word文档中定位光标的位置,您希望插入视频的位置。
16、点击“插入”选项卡,在“插入”选项卡中找到“视频”按钮。
17、在出现的对话框中,选择您要插入的视频文件,并点击“插入”按钮。
18、视频文件将被插入到您选择的位置。
以上就是在Word中插入图片和其他媒体的实用技巧。通过插入图片和其他媒体,您可以使文档更加生动有趣,提高阅读体验。希望本篇教程能够帮助您更好地使用Word,发挥出其强大的功能。如有任何问题,请随时与我们联系。