Word如何添加题注, Word如何添加题注?在我们平时的Word文档编辑中,有时候需要添加图片或者表格的题注,那么应该如何添加呢?如果不知道怎么操作,可以看看下面的教程。希望对你有帮助。
1.打开需要设置的word文档,点击文章中图片下需要添加题注的地方,将光标设置在那里,界面切换到引用栏。

2.在“引用”列下的目录中,找到标题设置,然后单击插入标题选项。
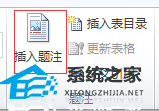
3.点击插入标题后,会出现如下设置界面。您可以在选项设置中选择您需要的标签。现在我们只需要标签图,所以你可以直接从下拉列表中选择。
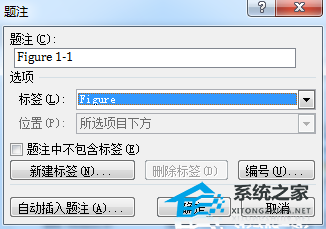
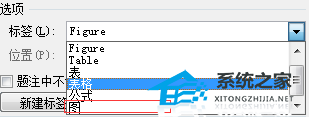
4.如果下拉目录中没有你想要的标签名,也可以点击设置界面左下角的新增标签,在弹出的窗口中输入你需要的标签名,然后点击确定。
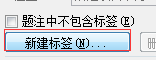
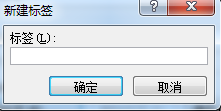
5.标题中还有一个数字设置。如果需要设置数字,可以点击设置界面右下角的数字选项进行设置。
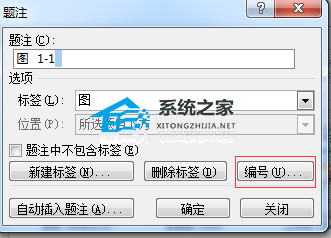
6.点击编号后,可以设置编号格式,是否包含章节名称等。
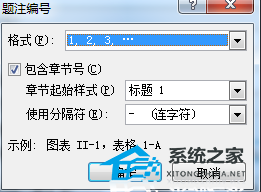
7.所有设置完成后,点击确定,图片底部会出现你需要的字幕。这是边肖设定的效果图。
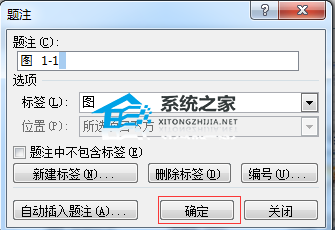
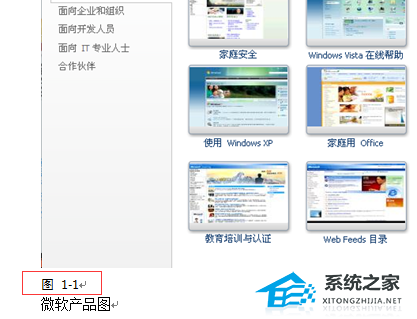
8.如果您想在中间显示标题,只需再次选择标题文本,并选择“开始”列下的“居中”选项,即可将标题设置居中。
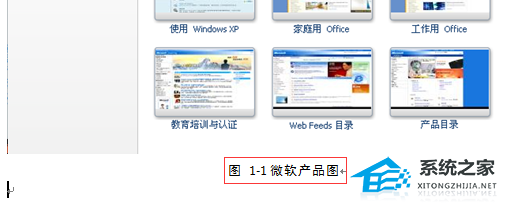
Word如何添加题注,以上就是本文为您收集整理的Word如何添加题注最新内容,希望能帮到您!更多相关内容欢迎关注。

