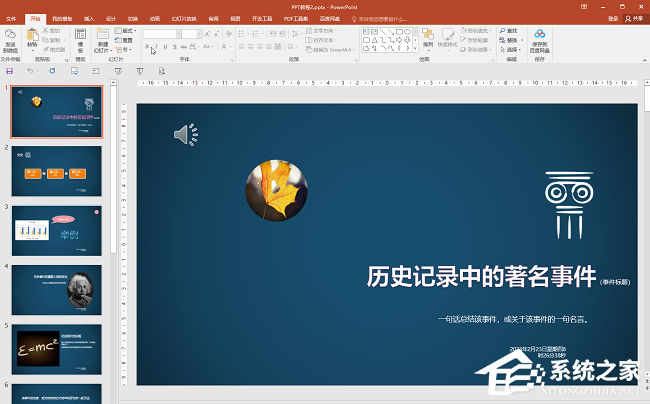Word文档批量删除英文字母的操作方法分享, 分享如何批量删除Word文档中的英文字母。一些用户在将文本导入Word软件时,发现导入的文本中混有大量英文。那么我们如何批量删除这些英文字母呢?我们来看看删除方法。
脚步
1、点击office word2007功能按钮图标,进入word编辑主界面。
 2。在编辑界面中,看到相应的内容,然后单击工具栏上的开始按钮,然后单击替换按钮。
2。在编辑界面中,看到相应的内容,然后单击工具栏上的开始按钮,然后单击替换按钮。
 3。在弹出的查找和替换输入框中,单击更多选项按钮。
3。在弹出的查找和替换输入框中,单击更多选项按钮。
 4。在弹出的更多选项界面中,单击特殊格式按钮。
4。在弹出的更多选项界面中,单击特殊格式按钮。
 5。在弹出的特殊字符界面中,找到“任意字母”选项并点击。
5。在弹出的特殊字符界面中,找到“任意字母”选项并点击。
 6。在搜索内容字段中,会出现包含任意字母的搜索表达式。
6。在搜索内容字段中,会出现包含任意字母的搜索表达式。
 7。最后点击全部替换按钮,将所有英文字母改为空字符,达到删除的效果。
7。最后点击全部替换按钮,将所有英文字母改为空字符,达到删除的效果。

Word文档批量删除英文字母的操作方法分享,以上就是本文为您收集整理的Word文档批量删除英文字母的操作方法分享最新内容,希望能帮到您!更多相关内容欢迎关注。