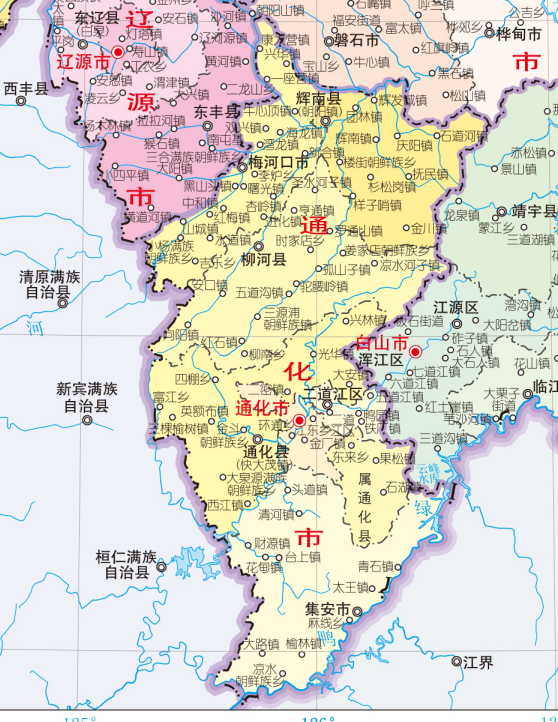PowerPoint中的动画制作教程:让你的演示更生动,欢迎大家来到教程-办公软件频道!今天我们将为大家介绍如何在PowerPoint中制作生动的动画,让你的演示更加吸引人。
PowerPoint中的动画制作教程:让你的演示更生动
动画是PowerPoint中的一项重要功能,可以让你的演示更加生动有趣,吸引观众的注意力。接下来,我们将逐步教你如何运用PowerPoint的动画功能。
第一步:选择动画对象
在PowerPoint中,你可以选择不同的对象添加动画效果。例如,你可以给文字、图片、图表等对象添加动画效果。首先,选中你要添加动画的对象。
第二步:选择动画效果
PowerPoint提供了多种不同的动画效果供你选择。在“转场”选项卡中,你可以找到各种不同的效果,比如淡入淡出、滑动、弹跳等。点击你喜欢的效果,即可为对象添加动画效果。
第三步:设置动画参数
在选择了动画效果后,你可以为其设置不同的参数。比如,你可以调整动画的延迟时间、持续时间、速度等。通过调整这些参数,可以使动画效果更加符合你的需求。
第四步:预览动画效果
在添加完动画效果后,我们可以点击“预览”按钮,查看对象添加动画后的效果。如果效果不理想,可以随时调整参数或更换动画效果,直到达到你想要的效果。
第五步:设置动画顺序
如果你的演示中有多个对象添加了动画效果,你可以通过设置动画的顺序来控制它们的播放顺序。在“动画窗格”中,你可以点击“动画顺序”按钮,调整对象的播放顺序。
第六步:运用高级动画功能
除了基本的动画效果,PowerPoint还提供了一些高级的动画功能供你使用。比如,你可以创建路径动画,让对象沿特定路径移动。你还可以设置音效,为动画效果增添更多的趣味性。
总结
通过以上几个步骤,你可以轻松地在PowerPoint中制作出生动有趣的动画效果,让你的演示更加吸引人。记住要根据实际情况选择合适的动画效果,并适当地调整参数和顺序,以达到最佳的展示效果。
PowerPoint中的动画制作教程:让你的演示更生动,希望本篇文章对大家有所帮助,谢谢大家的阅读!如果有什么问题或建议,欢迎留言。