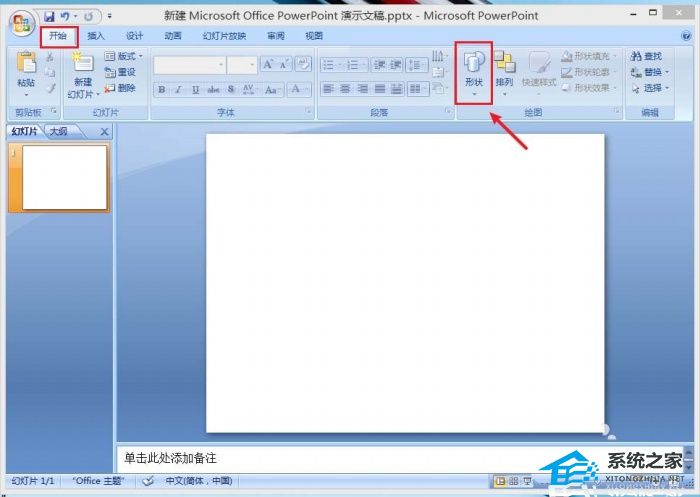Excel表格网格线怎么设置颜色, 如何设置Excel表格网格线的颜色? Excel软件是用户编辑表格文件时的首选。其强大的功能可以解决很多编辑问题。当用户想要更改表格网格线颜色时,可以直接进入Excel选项窗口,在“高级”选项卡中找到。网格线颜色选项可以更改,方法简单易懂,有兴趣的用户可以按照小编的教程进行操作。
具体操作如下:
1、用户打开电脑桌面上的excel软件,进入编辑页面,可以看到当前的网格线颜色。
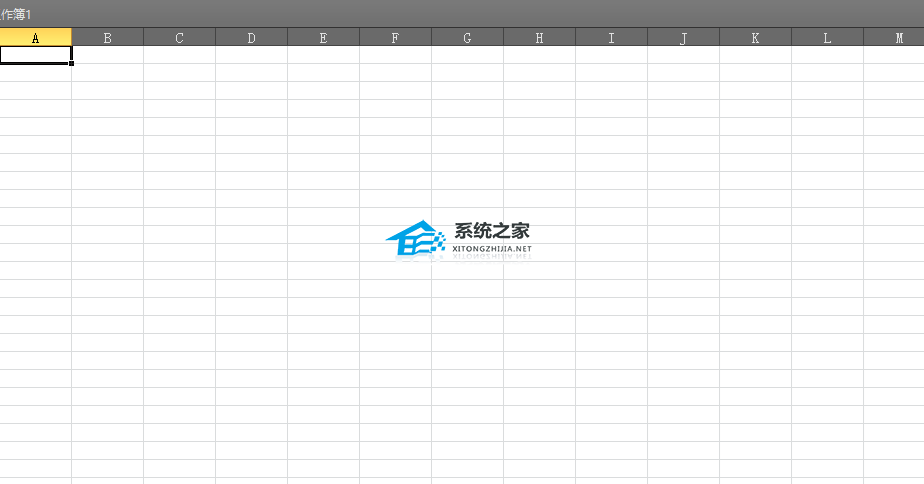 2。用户需要点击左上角的文件选项,在展开的选项卡中选择选项功能。
2。用户需要点击左上角的文件选项,在展开的选项卡中选择选项功能。
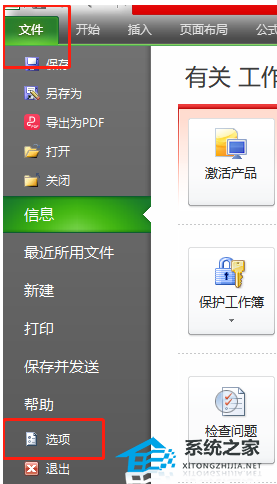 3。此时,进入excel选项窗口。用户点击左侧选项卡中的“高级”选项卡,右侧页面将显示相关功能选项。
3。此时,进入excel选项窗口。用户点击左侧选项卡中的“高级”选项卡,右侧页面将显示相关功能选项。
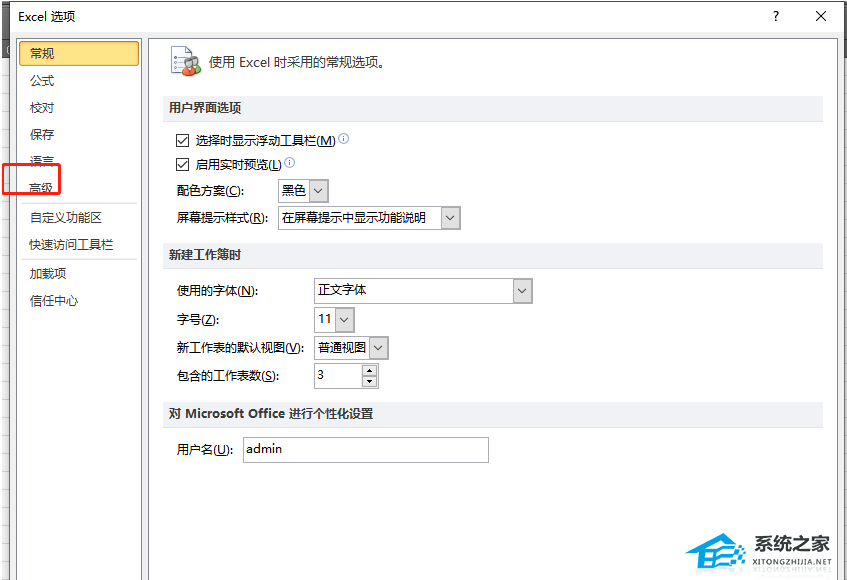 4。用户需要向下滚动右侧页面,找到该工作表的显示选项面板,然后单击网格线颜色右侧的下拉箭头。在展开的选项卡中,用户选择他喜欢的颜色。能。
4。用户需要向下滚动右侧页面,找到该工作表的显示选项面板,然后单击网格线颜色右侧的下拉箭头。在展开的选项卡中,用户选择他喜欢的颜色。能。
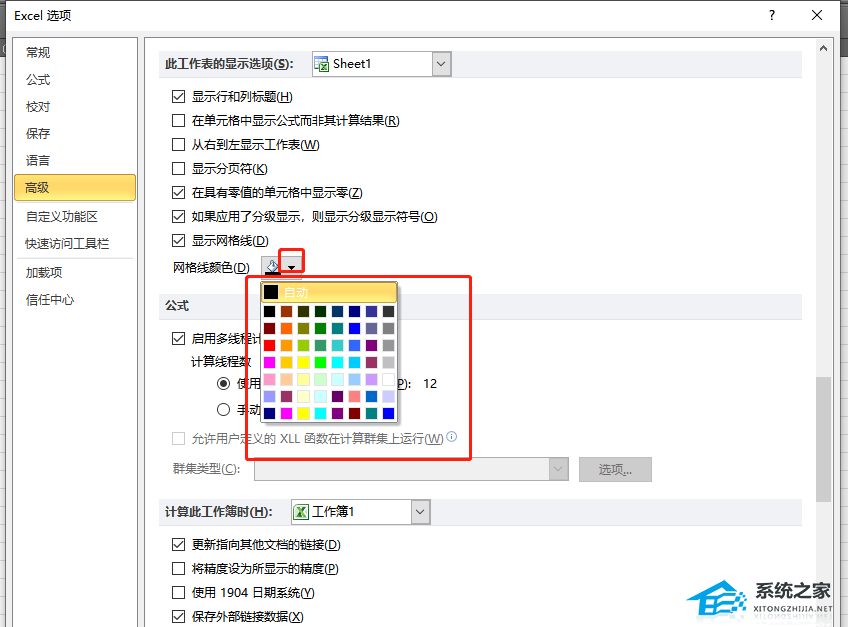 5。设置好自己喜欢的网格线颜色后,用户可以直接按窗口底部的确定按钮。
5。设置好自己喜欢的网格线颜色后,用户可以直接按窗口底部的确定按钮。
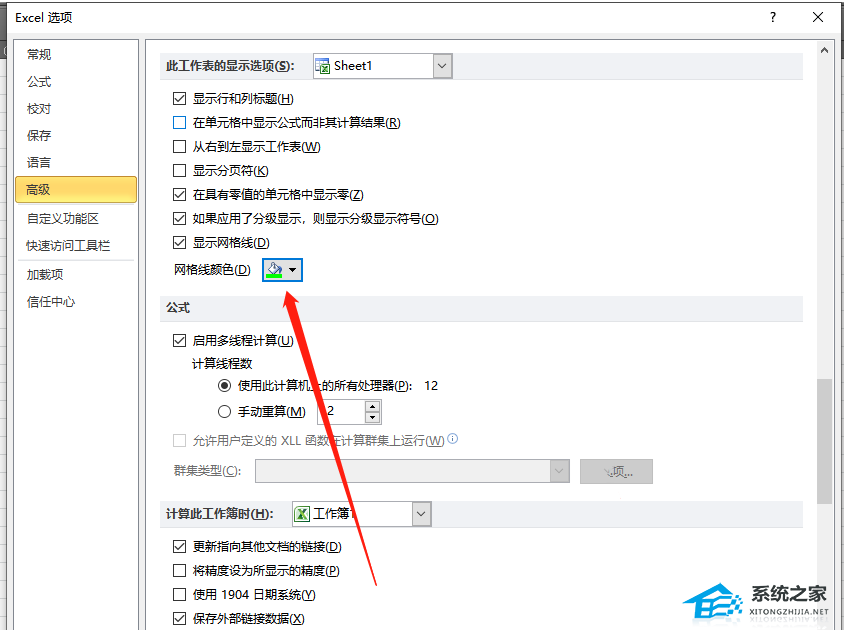 6。当你回到表格编辑页面时,你会发现里面的网格线的颜色发生了变化。
6。当你回到表格编辑页面时,你会发现里面的网格线的颜色发生了变化。
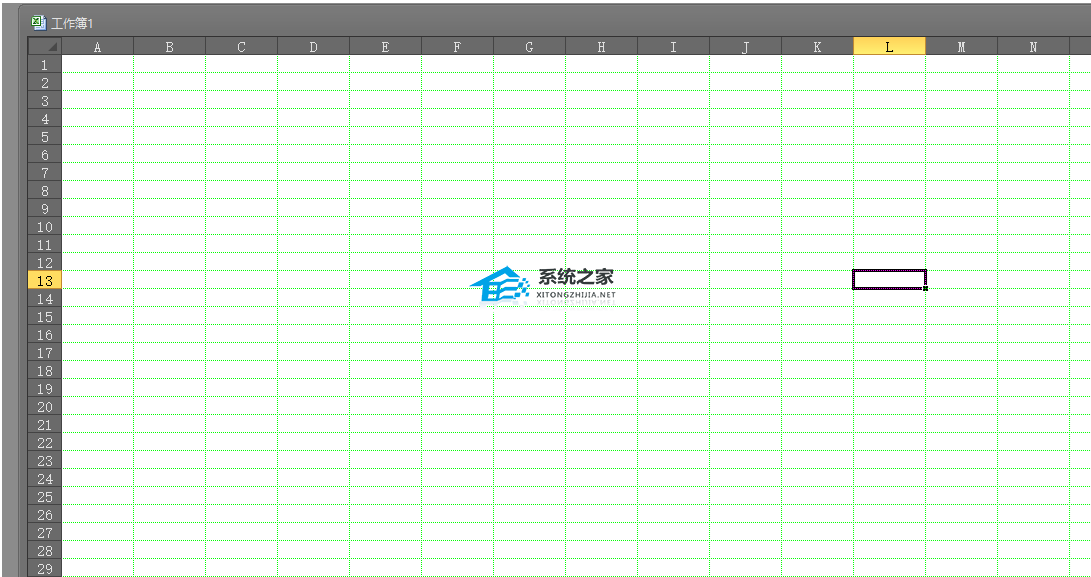 以上就是小编给大家带来的关于如何设置Excel表格网格线颜色的内容?就这样。我希望它能解决你的问题。感谢您的阅读。更多精彩内容请关注本站。
以上就是小编给大家带来的关于如何设置Excel表格网格线颜色的内容?就这样。我希望它能解决你的问题。感谢您的阅读。更多精彩内容请关注本站。
Excel表格网格线怎么设置颜色,以上就是本文为您收集整理的Excel表格网格线怎么设置颜色最新内容,希望能帮到您!更多相关内容欢迎关注。