Word文档中添加的图片怎么压缩内存教学, 有关如何压缩添加到Word 文档的图像内存的教程。有些用户在使用Word文件时,会在其中添加一些图片。添加图片后,他们发现图片的内存容量太大,导致占用过多。那么我们如何压缩图像内存呢?我们来看看操作方法。
脚步
1、比如这个副本大小是39M。让我们尝试减少它。接下来你就会看到效果。
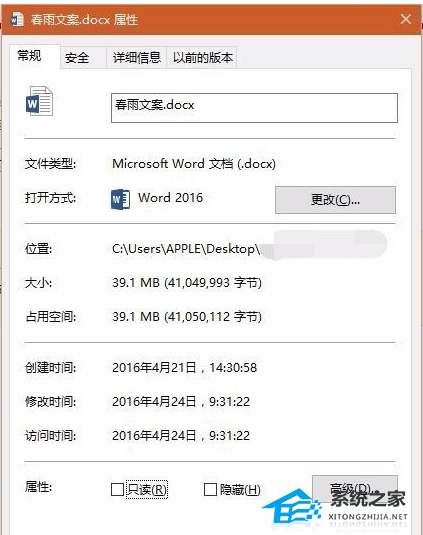 2。打开文件,双击图像,或单击上面的图片工具格式。
2。打开文件,双击图像,或单击上面的图片工具格式。
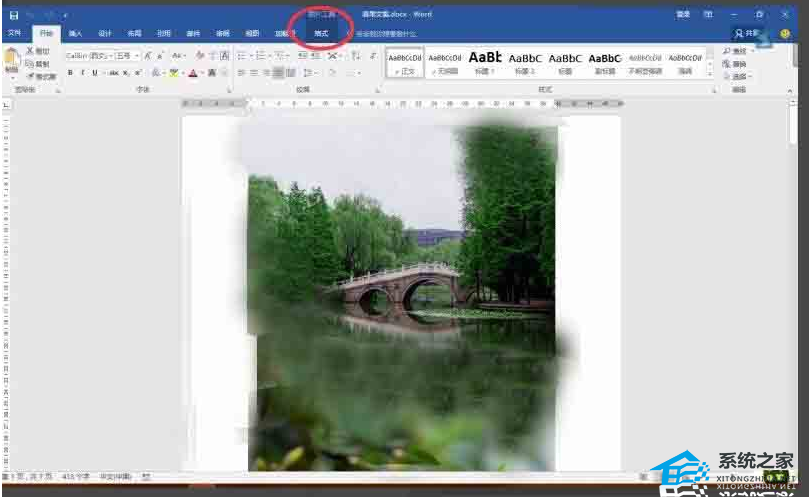 3。在菜单栏中找到压缩图像选项。
3。在菜单栏中找到压缩图像选项。
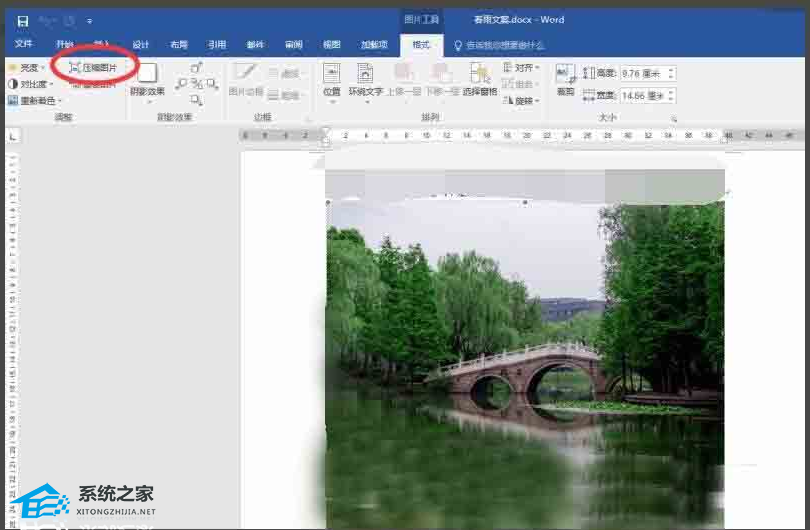 4。选择所有图片并选择最低质量,即网页/屏幕。
4。选择所有图片并选择最低质量,即网页/屏幕。
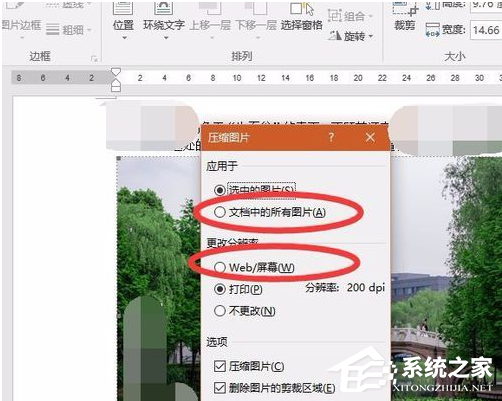 5。在弹出的警告中选择应用。
5。在弹出的警告中选择应用。
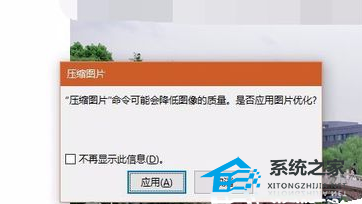 6。另存为,我们可以在属性界面中查看压缩结果。可以看到,压缩后,文件大小缩小到了340K,大约是之前大小的百分之一,传输起来更加方便。
6。另存为,我们可以在属性界面中查看压缩结果。可以看到,压缩后,文件大小缩小到了340K,大约是之前大小的百分之一,传输起来更加方便。
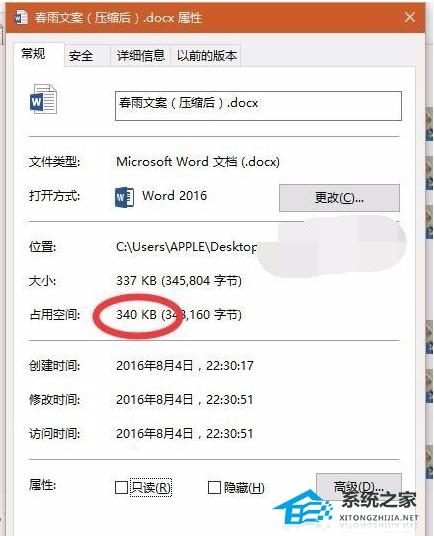
Word文档中添加的图片怎么压缩内存教学,以上就是本文为您收集整理的Word文档中添加的图片怎么压缩内存教学最新内容,希望能帮到您!更多相关内容欢迎关注。




