Word文档怎么打勾号, 如何在Word文档中打勾?当我们使用Word文档编辑文本时,有时需要输入复选标记。相信这里有些用户不知道如何进入。对此,下面小编就来演示几种在Word文档中输入复选标记的方法。让我们来看看。
1.使用输入法直接输入
如果你简单打个勾,现在很多输入法都可以满足要求,比如搜狗拼音输入法。切换到中文模式,输入拼音狗,看第五个字符是不是符号,输入就可以了。如下所示。
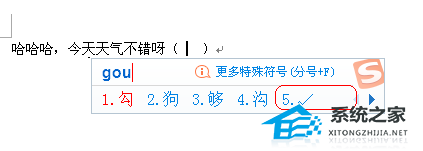
2.插入特殊符号
单击插入特殊符号数学符号复选标记,如下图所示。
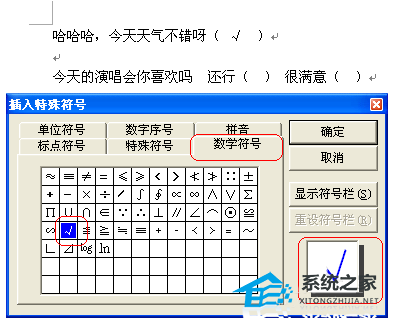
3. 插入符号
单击“插入符号”,在“符号”中选择字体,选中对勾,然后单击“插入”,如下图所示。
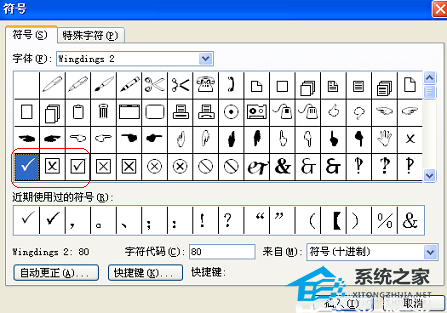
4. 插入带框的复选标记
如果您想插入带框的复选标记,则外侧有一个开口。您可以通过上面的步骤3 插入它,只需选中方框中的复选框即可。

5. 您还可以选择带圆圈的字符并输入带框的复选标记。
首先输入或插入,然后选择工具栏上圈出的单词,如下图所示。
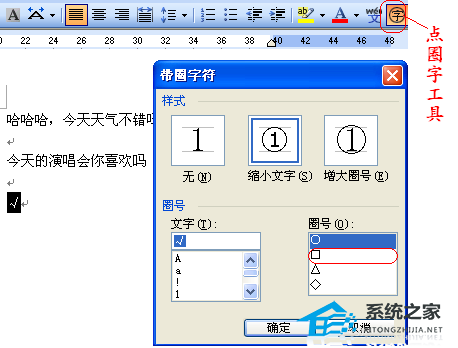
6、最终效果
我已经展示了有框和无框的。如果您觉得太小,可以设置较大的字体。结果如下图所示。

以上就是在Word文档中输入复选标记的方法的介绍。操作非常简单。您只需按照上述步骤操作即可。希望对您有所帮助!
Word文档怎么打勾号,以上就是本文为您收集整理的Word文档怎么打勾号最新内容,希望能帮到您!更多相关内容欢迎关注。


