Word软件为文字段落添加红色表格线框的方法教学, 有关如何在Word 软件中的文本段落中添加红色表格线框的教程。有些用户在向word文档添加文本时,需要给段落添加红线框效果,以便段落能够显示出更加突出的重点效果。那么如何打造这种效果呢,今天我就来教大家。
脚步
首先,打开要添加红色边框的Word文档。为了演示目的,我创建了一个新的Word 文档并复制了一段文本。
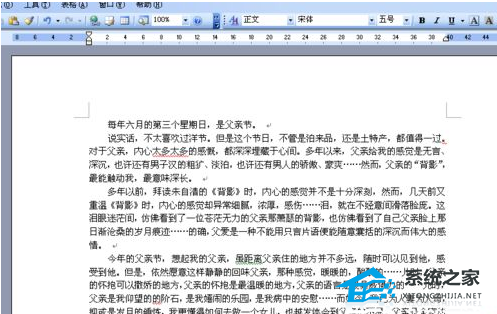 按住鼠标左键并拖动鼠标选择要添加边框的段落。
按住鼠标左键并拖动鼠标选择要添加边框的段落。
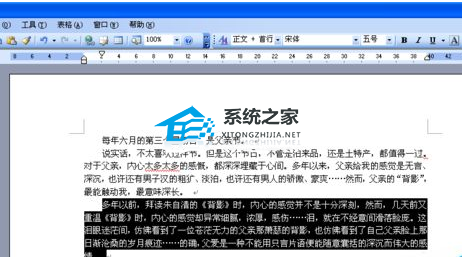 然后单击“格式”菜单栏和下拉菜单中的“边框底纹”选项。
然后单击“格式”菜单栏和下拉菜单中的“边框底纹”选项。
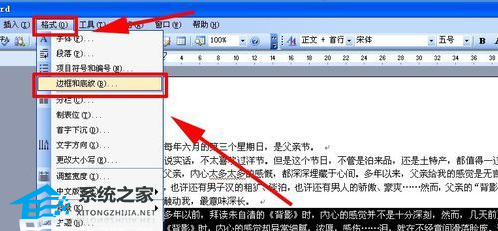 在弹出的边框和底纹对话框中选择框选项,并设置线型、颜色并应用于段落。最后确认后,你会看到所选段落外面有一个红色框。
在弹出的边框和底纹对话框中选择框选项,并设置线型、颜色并应用于段落。最后确认后,你会看到所选段落外面有一个红色框。
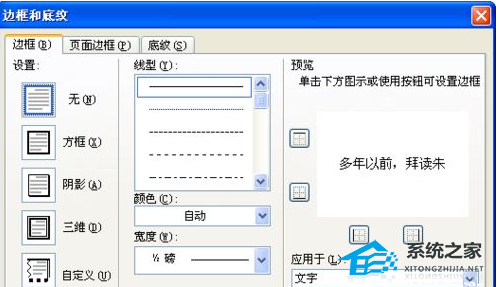
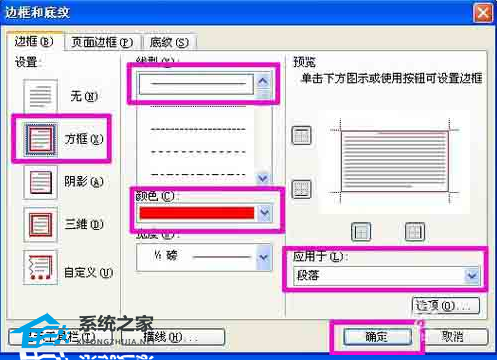 设置盒子后,如何取消盒子?按照与步骤2 相同的方式选择带有边框的段落,然后单击“格式”菜单“边框和底纹”。
设置盒子后,如何取消盒子?按照与步骤2 相同的方式选择带有边框的段落,然后单击“格式”菜单“边框和底纹”。
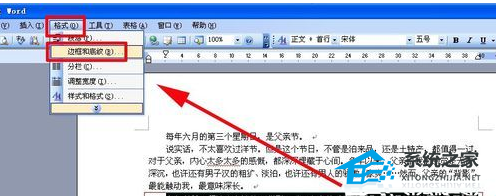 在弹出的边框和底纹对话框中选择无边框选项,然后单击确定。边框将被移除。
在弹出的边框和底纹对话框中选择无边框选项,然后单击确定。边框将被移除。
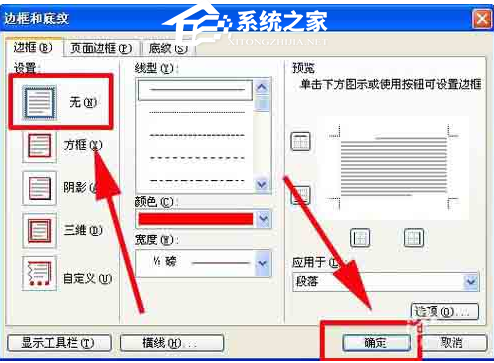
Word软件为文字段落添加红色表格线框的方法教学,以上就是本文为您收集整理的Word软件为文字段落添加红色表格线框的方法教学最新内容,希望能帮到您!更多相关内容欢迎关注。


