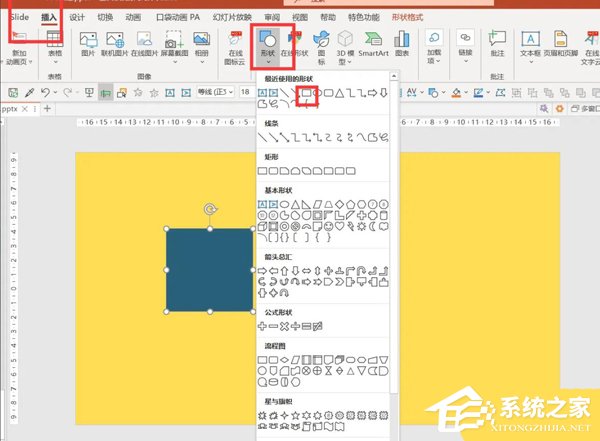Word输入文字自动变为红色怎么办, Word中输入的文字自动变成红色怎么办? Word是很多人都使用的文档编辑软件,但是在使用过程中难免会遇到一些问题。最近,有用户在使用Word编辑文档内容时,输入的文字变成红色。有什么问题吗?可以采取什么措施来解决呢?下面我们就来看看吧。
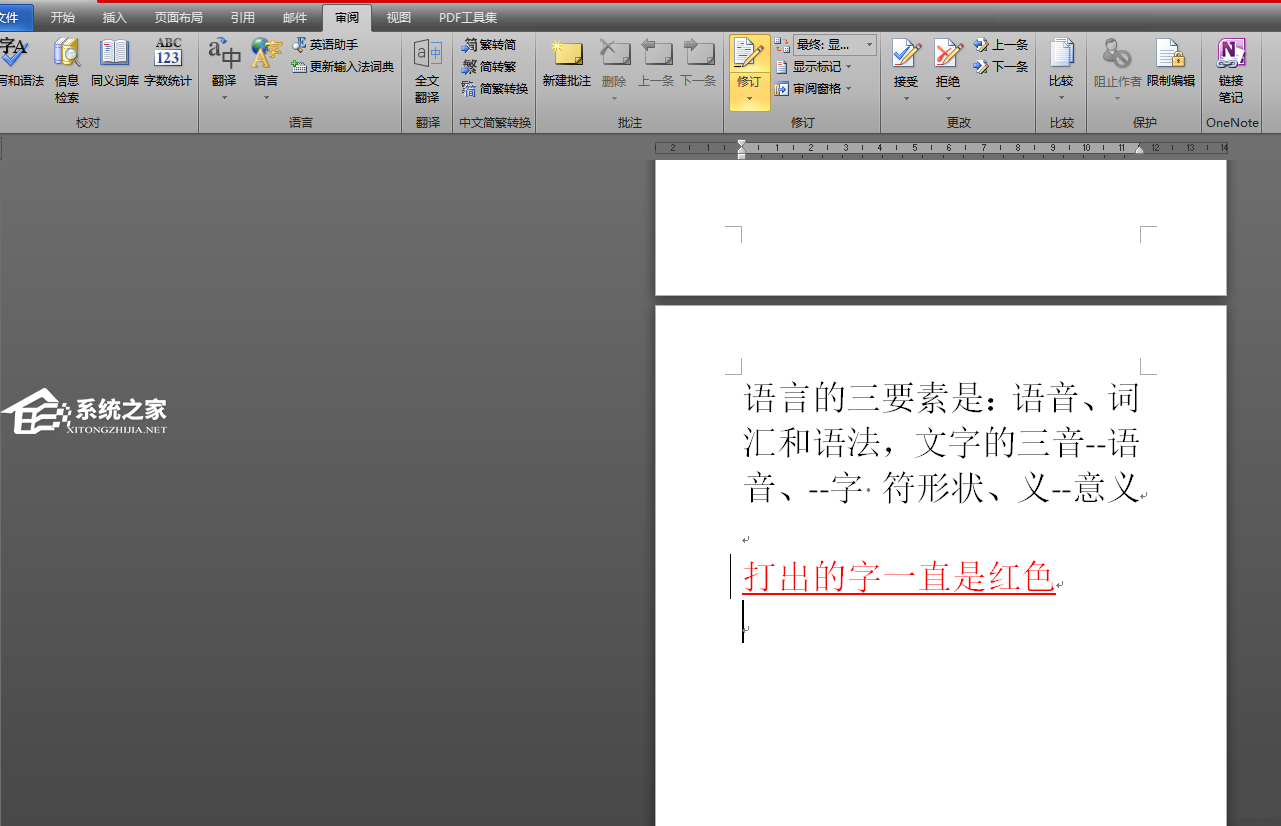 解决方法如下:
解决方法如下:
1、用户在word软件中找到自己需要打开的文档文件,进入编辑页面。
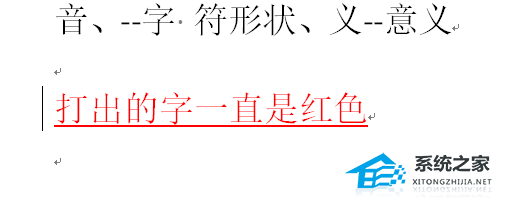 2。用户输入文本后,可以看到带有下划线的红色字体。这时,他需要点击菜单栏中的审阅选项,并在显示的选项卡中选择修订选项。
2。用户输入文本后,可以看到带有下划线的红色字体。这时,他需要点击菜单栏中的审阅选项,并在显示的选项卡中选择修订选项。
 3。当修订选项不显示黄色背景时,表示该功能已成功取消,如图。
3。当修订选项不显示黄色背景时,表示该功能已成功取消,如图。
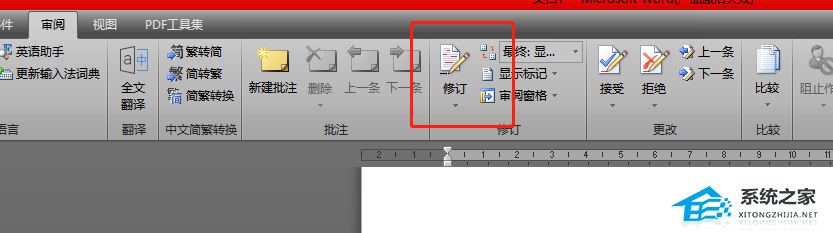 4。这时用户返回编辑页面,重新输入文字,可以看到显示的文字不再是红色,而是变成了默认的黑色。
4。这时用户返回编辑页面,重新输入文字,可以看到显示的文字不再是红色,而是变成了默认的黑色。
 5。设置完成后,用户还可以根据喜好添加上下划线,点击菜单栏中的“开始”选项,在显示的选项卡中选择下划线图标。
5。设置完成后,用户还可以根据喜好添加上下划线,点击菜单栏中的“开始”选项,在显示的选项卡中选择下划线图标。
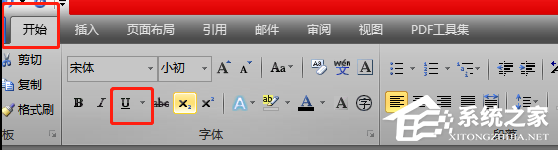 6。然后你会看到一个展开的下拉菜单,用户可以直接选择他喜欢的线条样式。
6。然后你会看到一个展开的下拉菜单,用户可以直接选择他喜欢的线条样式。
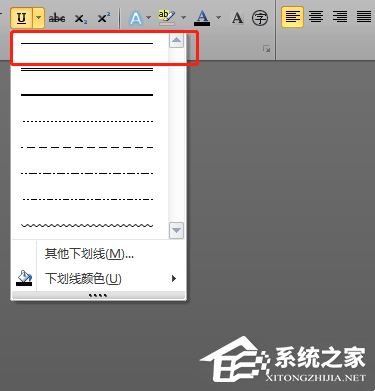 7。最后,用户可以在编辑页面看到添加到文本中的下划线。
7。最后,用户可以在编辑页面看到添加到文本中的下划线。
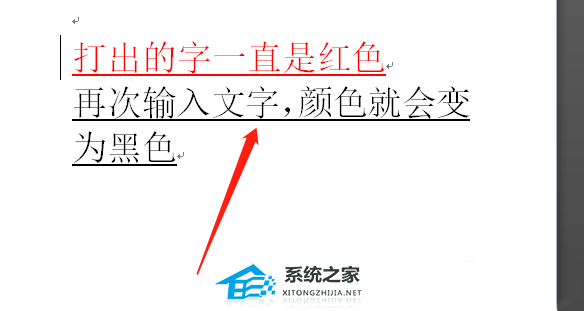
Word输入文字自动变为红色怎么办,以上就是本文为您收集整理的Word输入文字自动变为红色怎么办最新内容,希望能帮到您!更多相关内容欢迎关注。