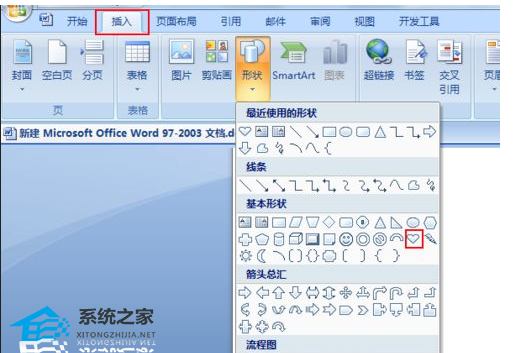WPS文本内容怎么设置为垂直显示操作分享, 如何设置WPS文本内容垂直显示以便共享。创建文件后,我想将其显示模式调整为垂直显示,因为我需要这种方式来打印内容。那么如何进行相关操作设置呢?下面我们就来看看操作方法分享一下。
脚步
1、在电脑桌面的Wps文字图标上双击鼠标左键打开进行操作。并打开需要编辑或修改的Wps文本文档。如图所示:
 2。在Wps文本程序窗口中,选择全部并选择所有表格内容。并单击鼠标右键,弹出选项框,单击复制选项。如图所示:
2。在Wps文本程序窗口中,选择全部并选择所有表格内容。并单击鼠标右键,弹出选项框,单击复制选项。如图所示:
 3。复制表格内容后,点击wps文本下拉按钮,在弹出的选项框中点击文件-新建选项命令。创建一个新的空白Wps 文本文档。如图所示:
3。复制表格内容后,点击wps文本下拉按钮,在弹出的选项框中点击文件-新建选项命令。创建一个新的空白Wps 文本文档。如图所示:
 4。在新的Wps 文本文档窗口中,单击“粘贴-特殊粘贴选项”命令。如图所示:
4。在新的Wps 文本文档窗口中,单击“粘贴-特殊粘贴选项”命令。如图所示:
 5。单击“选择性粘贴”选项命令后,将打开“选择性粘贴”对话框。如图所示:
5。单击“选择性粘贴”选项命令后,将打开“选择性粘贴”对话框。如图所示:
 6。在“选择性粘贴”对话框中,选择“图片”作为(窗口图元文件),然后单击“确定”。如图所示:
6。在“选择性粘贴”对话框中,选择“图片”作为(窗口图元文件),然后单击“确定”。如图所示:
 7。单击“确定”按钮后,复制的表单将以图片的形式粘贴到新建的文档窗口中。如图所示:
7。单击“确定”按钮后,复制的表单将以图片的形式粘贴到新建的文档窗口中。如图所示:
 8。粘贴内容后,选择图片,将鼠标移动到顶部的小圆圈处,即可显示旋转符号。按住鼠标左键旋转90度。
8。粘贴内容后,选择图片,将鼠标移动到顶部的小圆圈处,即可显示旋转符号。按住鼠标左键旋转90度。
 9。旋转90度后即可成为立式桌子。使用鼠标拖动图像周围的小黑点以调整其大小。如图所示:
9。旋转90度后即可成为立式桌子。使用鼠标拖动图像周围的小黑点以调整其大小。如图所示:

WPS文本内容怎么设置为垂直显示操作分享,以上就是本文为您收集整理的WPS文本内容怎么设置为垂直显示操作分享最新内容,希望能帮到您!更多相关内容欢迎关注。