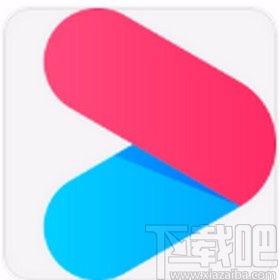Word文件中怎么设置分级标题, 如何在Word文件中设置分层标题?除了在文档中设置主标题之外,有时由于内容的需要,我们还有很多层次标题需要在主标题下突出显示。很多用户不知道如何在Word文件中设置层次标题。今天给大家分享一下如何在Word文件中设置层次标题。
如何操作
1.设置标题字体大小,选择粗体。一般情况下,录完所有内容后,我会用Ctrl键选择所有标题,然后设置字体。
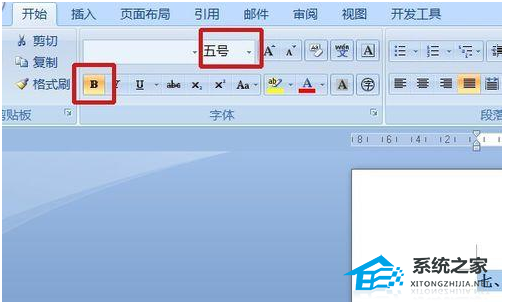 2。输入并换行以设置字幕。右键单击该段落,进入段落设置面板。
2。输入并换行以设置字幕。右键单击该段落,进入段落设置面板。
 3。首先,将整个问题向内缩进。主标题的标题编号是文本,加上间隔2 个字符的标点符号。输入缩进和间距选项,在缩进栏左侧的输入框中输入2个字符,然后按向上箭头进行更改。
3。首先,将整个问题向内缩进。主标题的标题编号是文本,加上间隔2 个字符的标点符号。输入缩进和间距选项,在缩进栏左侧的输入框中输入2个字符,然后按向上箭头进行更改。
 4。设置字幕内容的缩进。问题编号是1.5 个字符加标点符号的数字。单击缩进栏右侧的特殊格式下拉箭头,选择悬挂缩进,磅值栏中的值将发生相应变化。如果出现的单位是厘米,只需将其拖至黑色并输入1.5 个字符即可。
4。设置字幕内容的缩进。问题编号是1.5 个字符加标点符号的数字。单击缩进栏右侧的特殊格式下拉箭头,选择悬挂缩进,磅值栏中的值将发生相应变化。如果出现的单位是厘米,只需将其拖至黑色并输入1.5 个字符即可。
 5。关闭面板可以看到图中的光标已经向后缩进了2个字符。标尺还显示段落的第一行(字幕部分)以及换行符之后的位置。
5。关闭面板可以看到图中的光标已经向后缩进了2个字符。标尺还显示段落的第一行(字幕部分)以及换行符之后的位置。
 6。输入内容后的效果。问题编号和第二行的第一个单词与标尺上的标记相符。第二张图是整个大题完成后的效果。
6。输入内容后的效果。问题编号和第二行的第一个单词与标尺上的标记相符。第二张图是整个大题完成后的效果。

Word文件中怎么设置分级标题,以上就是本文为您收集整理的Word文件中怎么设置分级标题最新内容,希望能帮到您!更多相关内容欢迎关注。