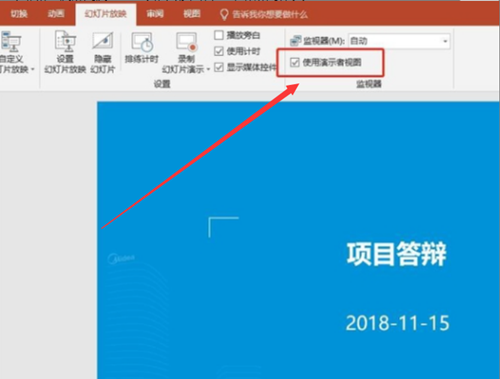Word文档怎么给页面设置边框样式教学, 教程分享如何设置Word文档页面边框样式。 Word中显示的内容会逐页显示等等。一般都会有一行显示分页符。有些用户觉得这条线不够明显,想要修改样式。我们来看看如何在Word文档中设置页面的边框样式。
如何设置Word文档页面边框样式的教程
打开页面布局对话框并在页面设置中输入布局选项。
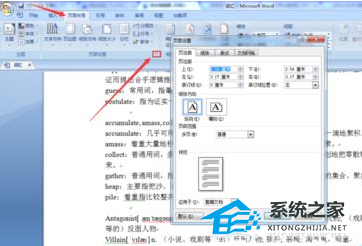 点击边框按钮,打开边框和底纹对话框(也可以进行底纹设置,打开对话框即可),在页面边框选项卡中进行设置。
点击边框按钮,打开边框和底纹对话框(也可以进行底纹设置,打开对话框即可),在页面边框选项卡中进行设置。
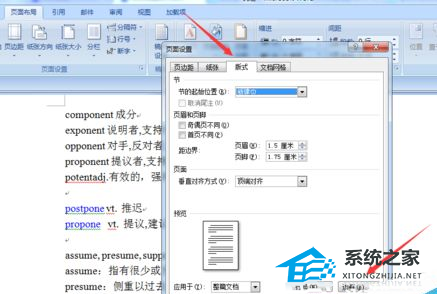 在设置栏中选择边框样式。记得选择页面边框,这是页面边框的设置。 None 用于删除边框,Custom 用于向页面的每一侧添加不同的边框。
在设置栏中选择边框样式。记得选择页面边框,这是页面边框的设置。 None 用于删除边框,Custom 用于向页面的每一侧添加不同的边框。
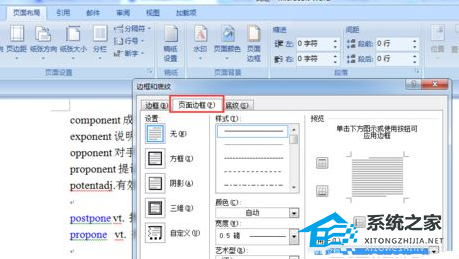 在样式框中选择边框要使用的线型;在颜色中选择边框颜色;在宽度框中选择边框线的粗细。设置完成后,右侧区域会显示预览效果。您可以使用作用于上、下、左、右的四个按钮分别设置四个边框。
在样式框中选择边框要使用的线型;在颜色中选择边框颜色;在宽度框中选择边框线的粗细。设置完成后,右侧区域会显示预览效果。您可以使用作用于上、下、左、右的四个按钮分别设置四个边框。
 在“应用到”框中选择要添加边框的页面。
在“应用到”框中选择要添加边框的页面。
上述设置使用基本线条样式来装饰页面。另外,在Word中可以使用艺术设计来代替这些基本线条样式,但同一页面上不能使用两条或更多艺术线条。类型。
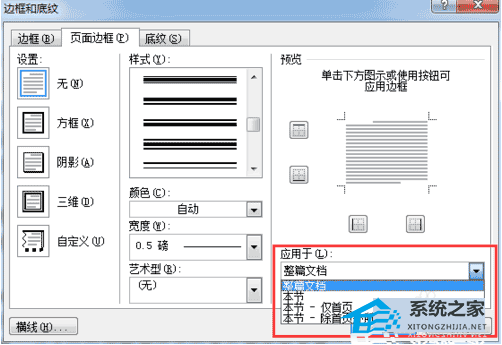
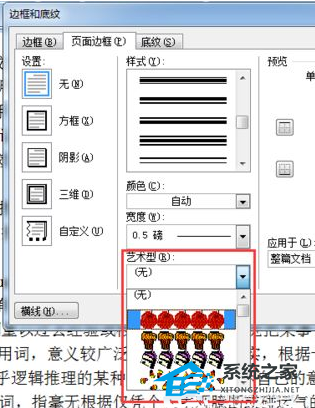 单击右下角的选项按钮,打开“边框和底纹”对话框,您可以在其中设置页面边框相对于文本或页面边缘的距离。你可以自己尝试一下。
单击右下角的选项按钮,打开“边框和底纹”对话框,您可以在其中设置页面边框相对于文本或页面边缘的距离。你可以自己尝试一下。
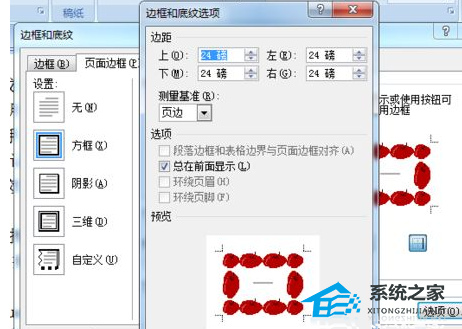 按照上面的步骤,小编已经只在首页设置了页面边框了。让我们看看它是如何工作的。它肯定比空白页面边框漂亮得多。
按照上面的步骤,小编已经只在首页设置了页面边框了。让我们看看它是如何工作的。它肯定比空白页面边框漂亮得多。
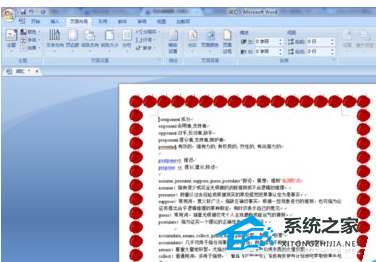
Word文档怎么给页面设置边框样式教学,以上就是本文为您收集整理的Word文档怎么给页面设置边框样式教学最新内容,希望能帮到您!更多相关内容欢迎关注。