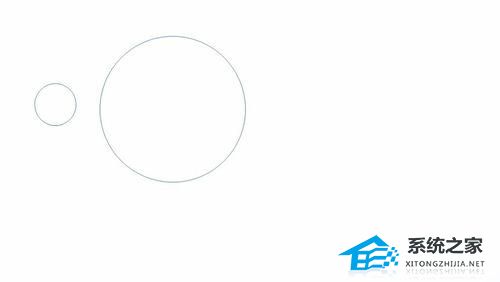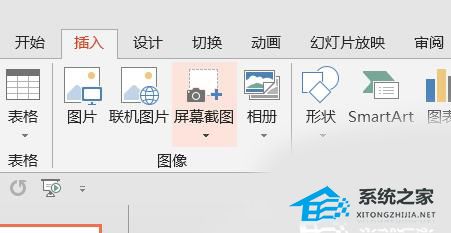Outlook中如何导入导出联系人,Outlook是一款强大的办公软件,除了用于发送和接收邮件,还可以管理和导入导出联系人。无论是更换设备、备份联系人,还是与其他应用程序同步联系人,都可以通过导入导出功能轻松实现。下面我们就来详细介绍Outlook中如何导入导出联系人的方法。
Outlook中如何导入导出联系人
一、导出联系人
要导出Outlook中的联系人,首先打开Outlook软件,点击左上角的“文件”选项。

在弹出的菜单中选择“打开与导出”选项。

在打开与导出的选项中,选择“导出”选项。

接下来,系统会弹出“导出到文件”窗口,选择“创建一个文件”选项,然后点击“下一步”。

在“导出列表”中,选择要导出的联系人文件夹,然后点击“下一步”。

在“保存导出文件”窗口中,选择要保存的位置和文件名,然后点击“完成”。

二、导入联系人
要导入联系人到Outlook中,首先打开Outlook软件,点击左上角的“文件”选项。

在弹出的菜单中选择“打开与导出”选项。

在打开与导出的选项中,选择“导入/导出”选项。

接下来,系统会弹出“导入和导出向导”窗口,选择“从其他文件或程序导入”选项,然后点击“下一步”。

在“选择文件类型”中,选择“CSV(逗号分隔值)”选项,然后点击“下一步”。

在“文件”中,点击“浏览”按钮选择要导入的联系人文件,然后点击“下一步”。

在“目标文件夹”中,选择要将联系人导入到的目标文件夹,然后点击“下一步”。

最后,点击“完成”按钮,系统会开始导入联系人。
三、同步联系人
在Outlook中,还可以将联系人与其他应用程序进行同步。例如,可以将Outlook联系人与手机通讯录同步,以便在手机上查看和编辑联系人。
要同步Outlook联系人,需要先在手机上下载并安装相应的同步软件。然后,根据软件的使用说明进行设置和操作。
1. 同步联系人到手机
打开手机上的同步软件,选择联系人同步功能。然后,根据软件的提示,选择Outlook作为数据源,登录Outlook帐号,然后选择要同步的联系人文件夹和其他设置。最后,点击“同步”按钮,系统会开始同步联系人。
2. 同步联系人到Outlook
在Outlook中,找到同步设置选项。根据软件的提示,选择要同步的应用程序和联系人文件夹,然后登录相关帐号。最后,点击“同步”按钮,系统会开始同步联系人。
Outlook中如何导入导出联系人,通过以上方法,就可以实现Outlook中联系人的导入导出和同步功能了。希望本文对你有所帮助!