WPS怎么在图片添加文字水印的方法教学, 有关如何向图像添加文本水印的WPS 教程。如果我们将一些自己制作的图片导入到文件中,通茶就会给这些图片添加自己的水印,防止被别人盗用。那么如何给图片添加图片水印呢?下面就来看看分享的详细步骤吧。
脚步
1、在我们的WPS文字软件中打开一个包含照片的原始文档,用鼠标选中图片,在菜单栏上方、图片右侧就可以看到图片布局选项。
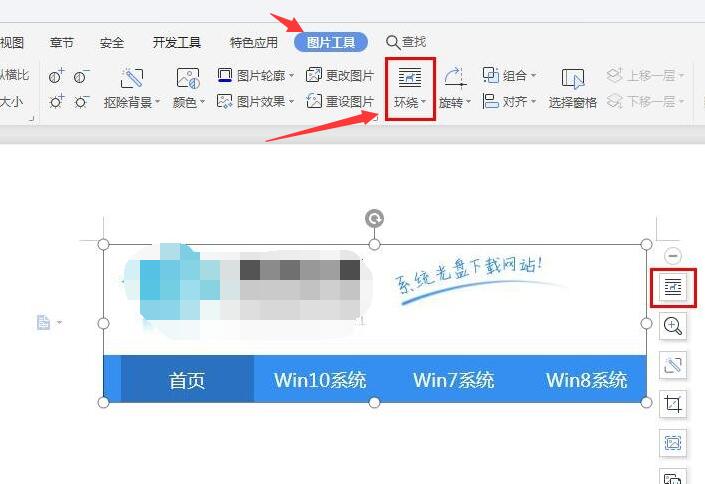 2。单击“环绕”,在下拉菜单中选择文本下方的图标,然后单击“确定”。
2。单击“环绕”,在下拉菜单中选择文本下方的图标,然后单击“确定”。
 3。将鼠标切换到功能区的“插入”选项卡,在弹出的下拉菜单中的“文本框”选项中选择“水平文本框”命令。
3。将鼠标切换到功能区的“插入”选项卡,在弹出的下拉菜单中的“文本框”选项中选择“水平文本框”命令。
 4。在弹出的文本框中,我们输入文字内容,比如办公学习网。您还可以根据个人喜好设置文本的字体、字号和颜色。效果如下图。
4。在弹出的文本框中,我们输入文字内容,比如办公学习网。您还可以根据个人喜好设置文本的字体、字号和颜色。效果如下图。
 5。这时,同时选择图片和文本框。用鼠标单击选中图片和文本框,然后单击鼠标右键,在弹出的快捷菜单中的组合选项中选择“组合”命令。
5。这时,同时选择图片和文本框。用鼠标单击选中图片和文本框,然后单击鼠标右键,在弹出的快捷菜单中的组合选项中选择“组合”命令。
 6。选中文档中插入的文本框,单击鼠标右键,在弹出的快捷菜单中选择“设置对象格式”命令。
6。选中文档中插入的文本框,单击鼠标右键,在弹出的快捷菜单中选择“设置对象格式”命令。
 7。在弹出的对话框中,选择“填充和线条”选项卡。在填充区域选择无填充颜色,线条区域颜色选择无线条颜色,然后单击确定。
7。在弹出的对话框中,选择“填充和线条”选项卡。在填充区域选择无填充颜色,线条区域颜色选择无线条颜色,然后单击确定。
 8。这时候我们就可以看到带有照片签名的奖杯了。效果图如下。
8。这时候我们就可以看到带有照片签名的奖杯了。效果图如下。

WPS怎么在图片添加文字水印的方法教学,以上就是本文为您收集整理的WPS怎么在图片添加文字水印的方法教学最新内容,希望能帮到您!更多相关内容欢迎关注。

