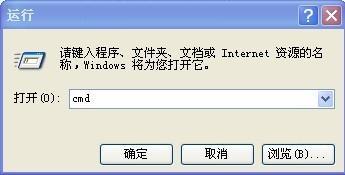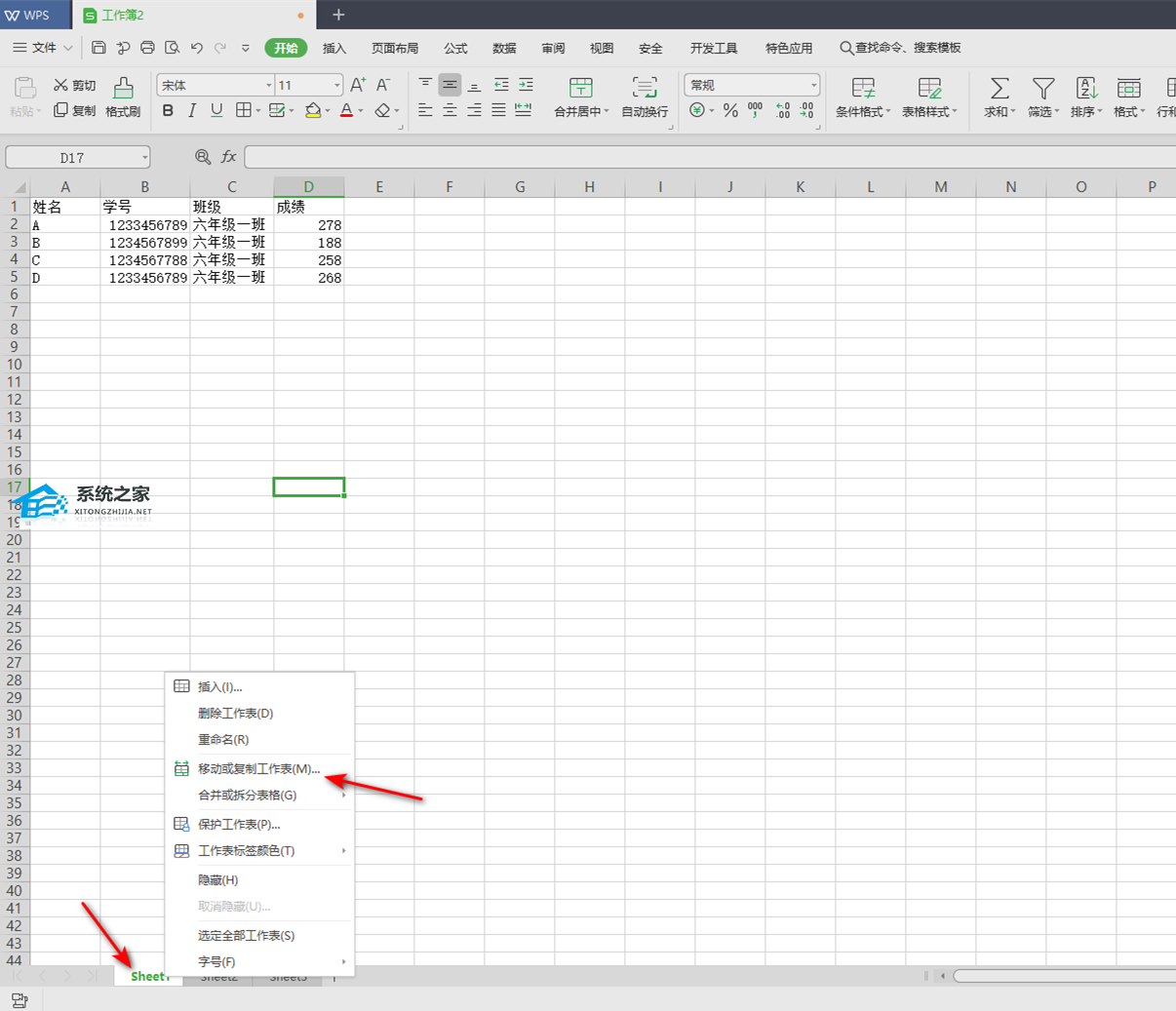Excel表格怎么把负数设置成正数, 如何在Excel表格中设置负数为正数?很多用户在使用Excel表格时因为各种原因需要输入正数和负数,但最后都希望显示正数。下面我们就来看看具体小编是怎么操作的吧!
操作方法
1.以Microsoft Excel为例打开一个需要用正数替换负数的表格,可以用函数实现;
: 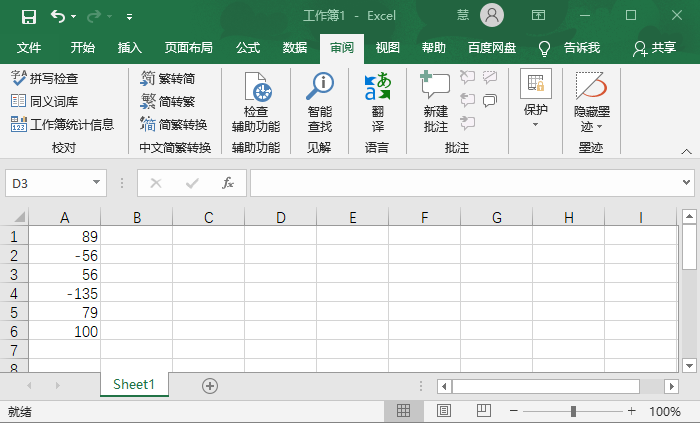 2.首先选择一个空白单元格(负数改为正数后出现的单元格位置)点击;
2.首先选择一个空白单元格(负数改为正数后出现的单元格位置)点击;
: 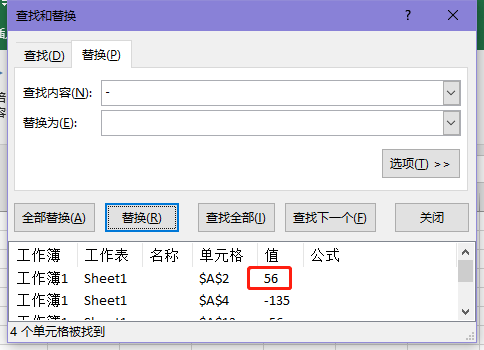 3.在弹出窗口中,将选择类别改为,然后选择一个函数,点击(ABS:返回常数值的绝对值,即无符号值);
3.在弹出窗口中,将选择类别改为,然后选择一个函数,点击(ABS:返回常数值的绝对值,即无符号值);
: 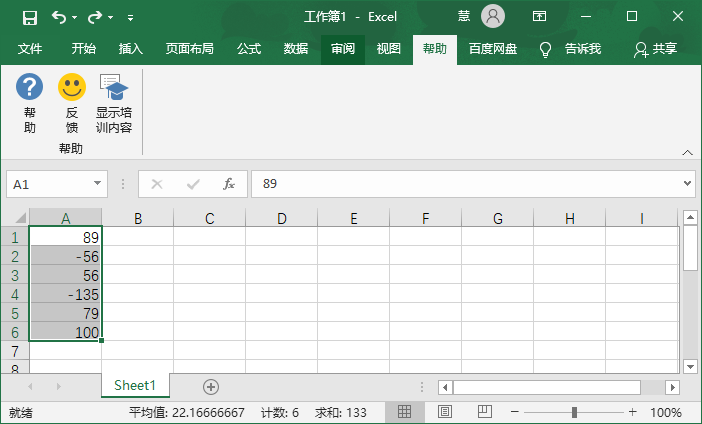 4.然后在函数参数窗口中,输入负数所在的行和列,或者用鼠标单击负数所在的单元格。
4.然后在函数参数窗口中,输入负数所在的行和列,或者用鼠标单击负数所在的单元格。
: 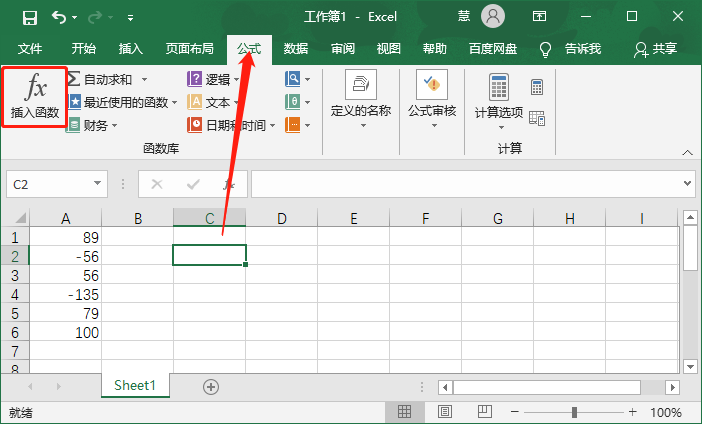 5.之后,在我们刚开始选择的单元格中,将选择的负数变为正数后会有一个值(注意,这种方法不能直接在原单元格中将之前的负数变为正数);
5.之后,在我们刚开始选择的单元格中,将选择的负数变为正数后会有一个值(注意,这种方法不能直接在原单元格中将之前的负数变为正数);
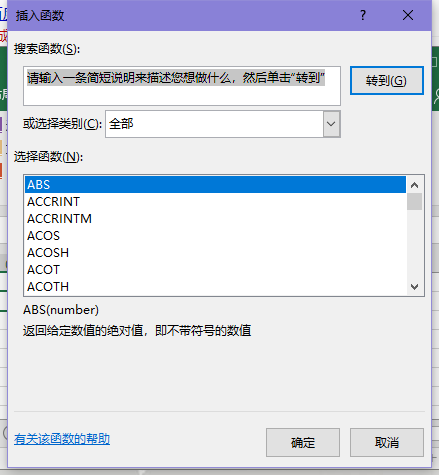 6我们可以使用查找替换的方法,直接在原单元格位置将负数改为正数,选择负数所在的行或列;
6我们可以使用查找替换的方法,直接在原单元格位置将负数改为正数,选择负数所在的行或列;
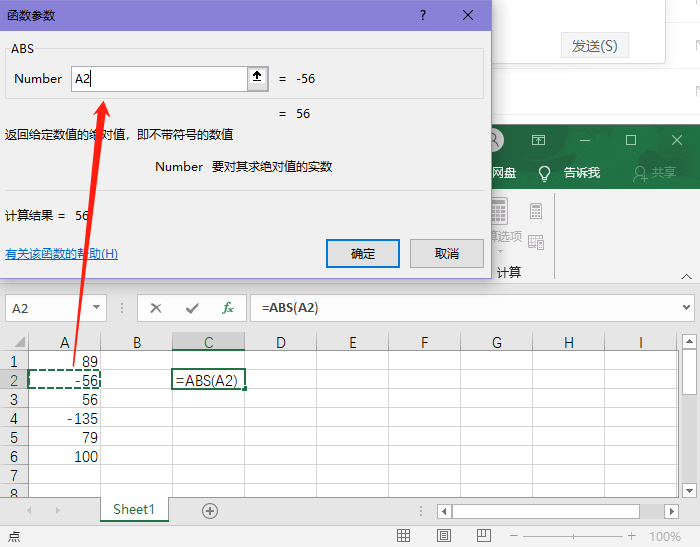 7,用快捷键Ctrl F打开窗口,切换到,输入搜索内容为(负号),为替换内容输入空格,点击;
7,用快捷键Ctrl F打开窗口,切换到,输入搜索内容为(负号),为替换内容输入空格,点击;
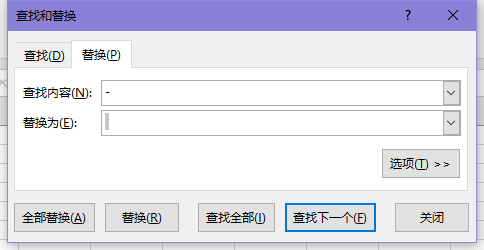 8,然后一直点击,将找到的数据全部替换为空格;
8,然后一直点击,将找到的数据全部替换为空格;
: 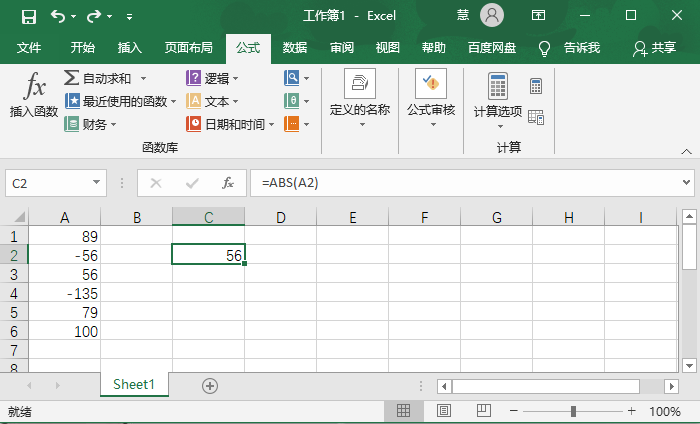 9.最后,你可以得到一个所有正数的列表。
9.最后,你可以得到一个所有正数的列表。
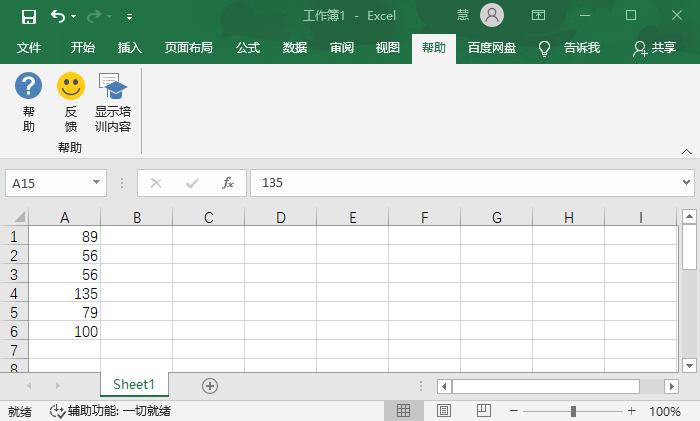
Excel表格怎么把负数设置成正数,以上就是本文为您收集整理的Excel表格怎么把负数设置成正数最新内容,希望能帮到您!更多相关内容欢迎关注。