Excel如何导出一个工作表, WPS表格是我们最常用的数据处理工具。最近,为了更方便地编辑自己需要的数据,有些用户会在一张表中编辑多个工作表,但希望导出其中一张工作表。这应该怎么做呢?其实方法很简单,我们来看看具体的操作。
具体操作如下:
1、当我们打开一个表格内容时,可以看到表格页面的底部有几张表格。例如,如果我们想单独导出sheet1,我们可以将鼠标定位到工作表的位置,然后单击右键。选择选项。
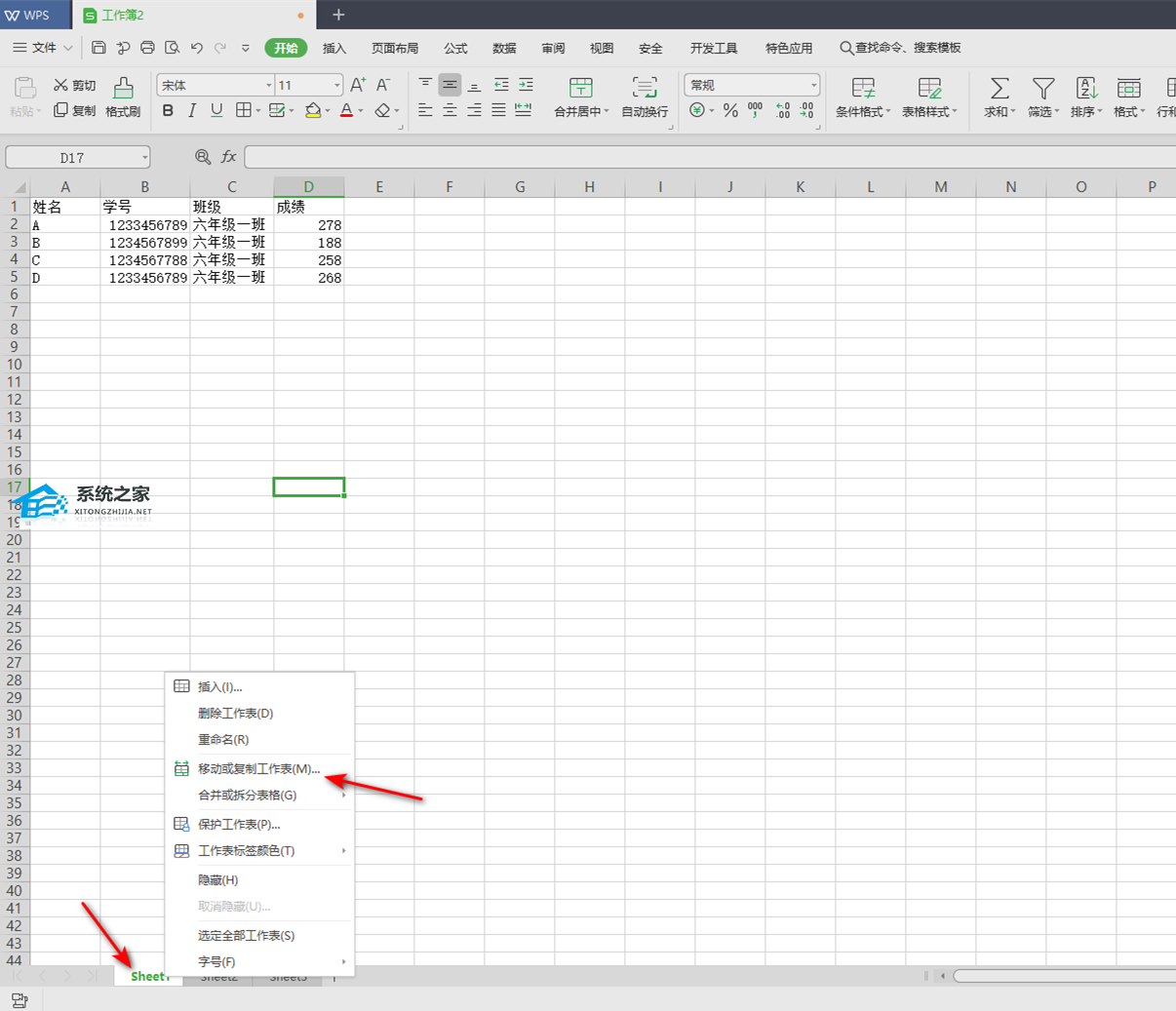 2。然后在打开的页面上会弹出一个用于移动或复制工作表的窗口。在此窗口中,我们单击下拉按钮,从下拉选项中进行选择,然后单击确定。
2。然后在打开的页面上会弹出一个用于移动或复制工作表的窗口。在此窗口中,我们单击下拉按钮,从下拉选项中进行选择,然后单击确定。
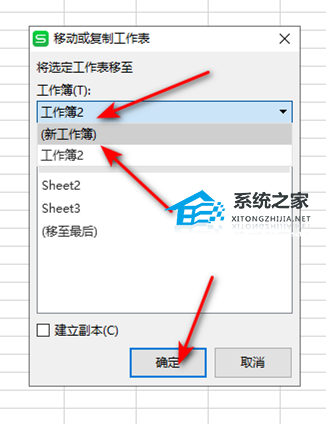 3。然后我们立即将sheet1工作表分离成一个单独的表格文档,如图所示。
3。然后我们立即将sheet1工作表分离成一个单独的表格文档,如图所示。
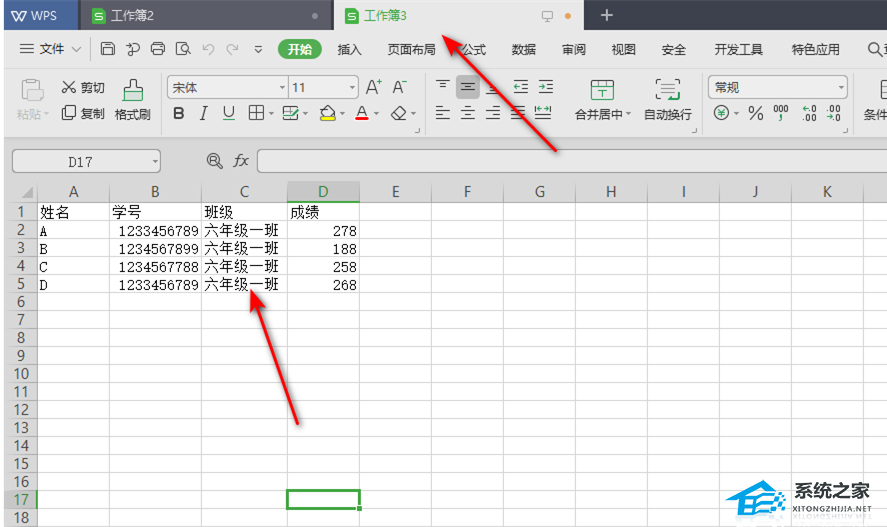 4。此外,您还可以将工作表内容复制并粘贴到新的表格文档中。选择表格内容后,通过Ctrl+c复制,或者右键单击选择复制。
4。此外,您还可以将工作表内容复制并粘贴到新的表格文档中。选择表格内容后,通过Ctrl+c复制,或者右键单击选择复制。
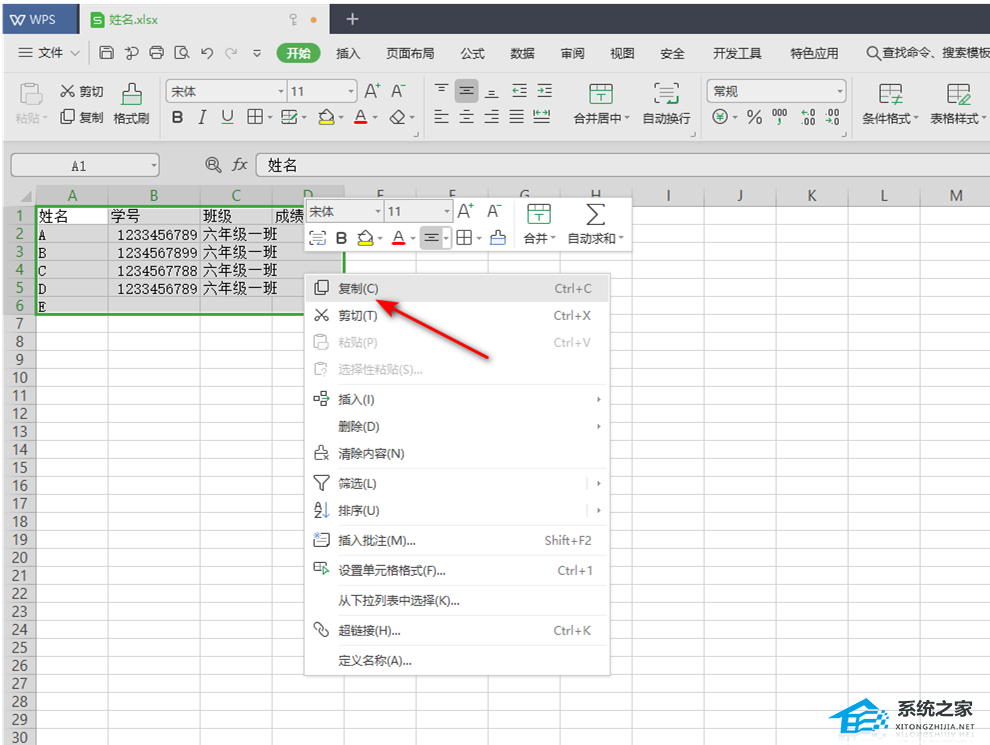 5。然后自己新建一个表格文档,然后通过Ctrl+v将表格内容粘贴到A1单元格中,如图。
5。然后自己新建一个表格文档,然后通过Ctrl+v将表格内容粘贴到A1单元格中,如图。
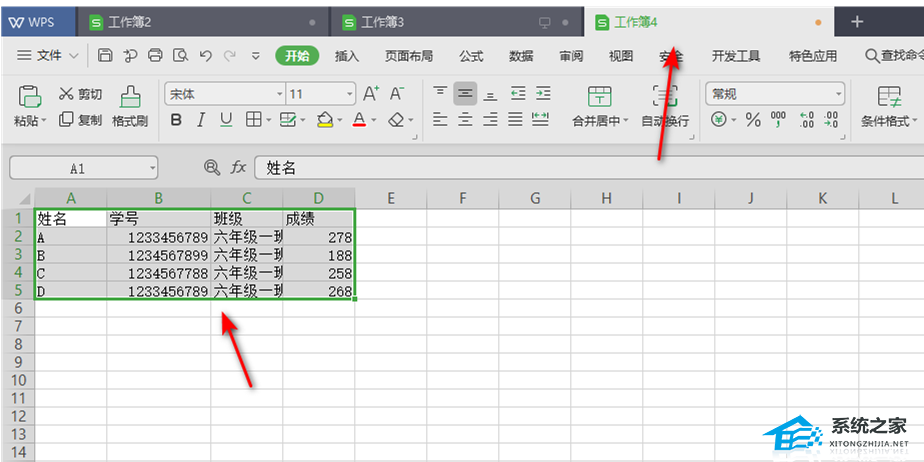 6。最后,您可以导出该表。单击左上角的选项,然后选择要导出的选项。
6。最后,您可以导出该表。单击左上角的选项,然后选择要导出的选项。
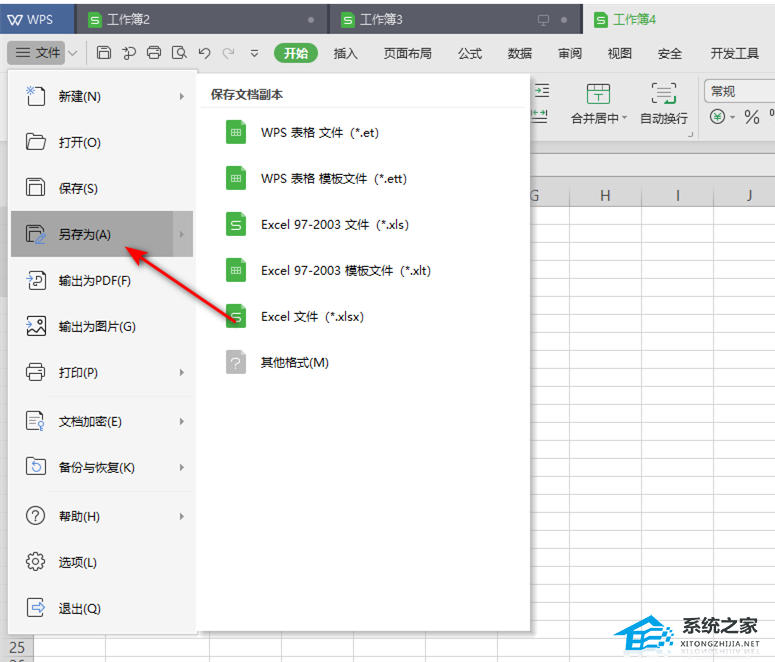 以上就是小编给大家带来的关于如何从WPS表格导出单个工作表?就这样。我希望它能解决你的问题。感谢您的阅读。更多精彩内容请关注本站。
以上就是小编给大家带来的关于如何从WPS表格导出单个工作表?就这样。我希望它能解决你的问题。感谢您的阅读。更多精彩内容请关注本站。
Excel如何导出一个工作表,以上就是本文为您收集整理的Excel如何导出一个工作表最新内容,希望能帮到您!更多相关内容欢迎关注。

